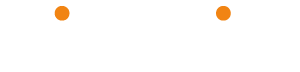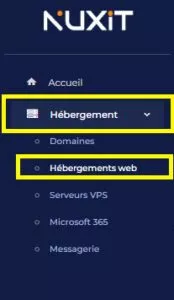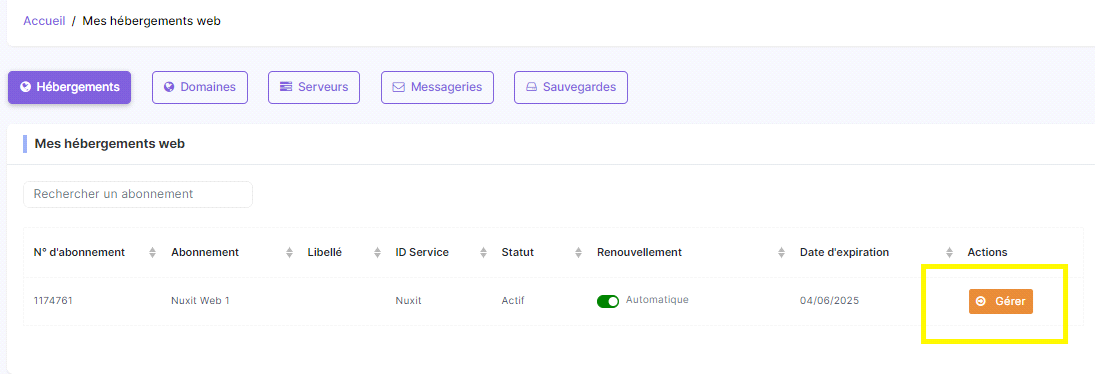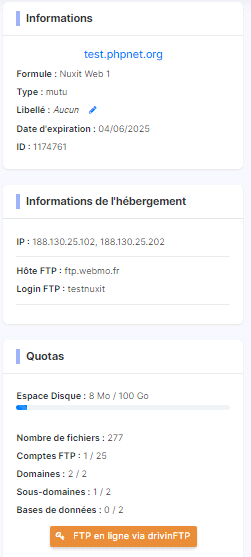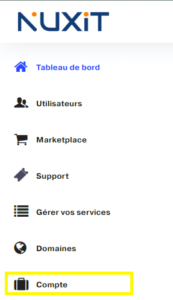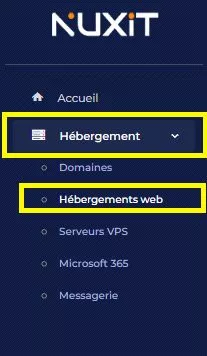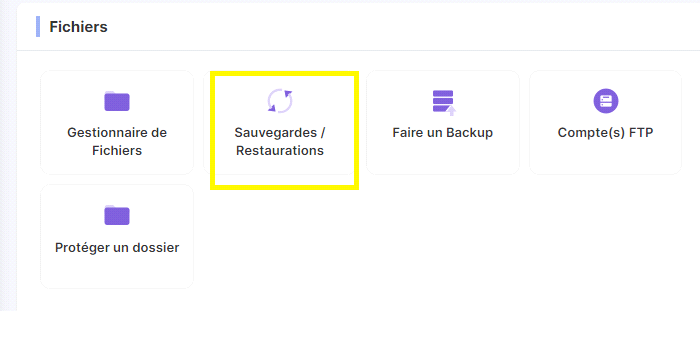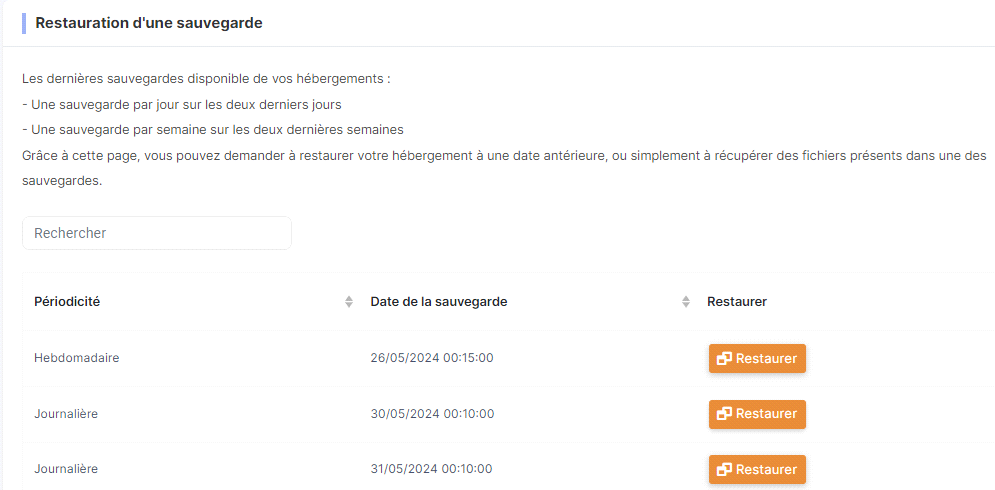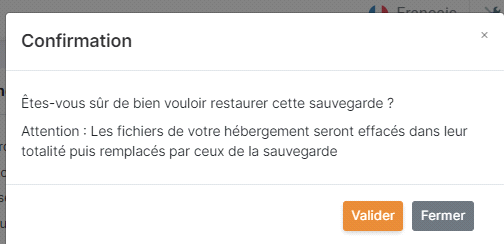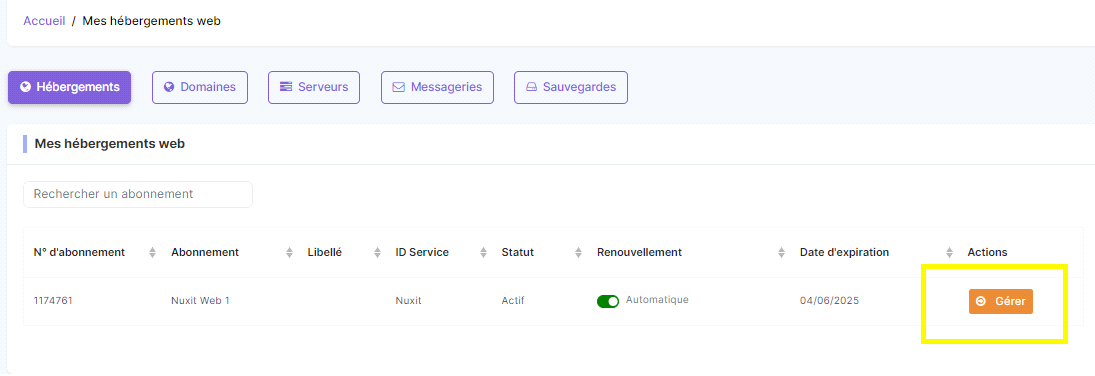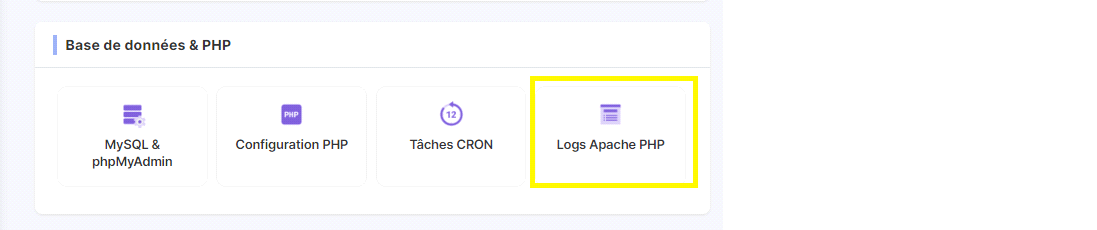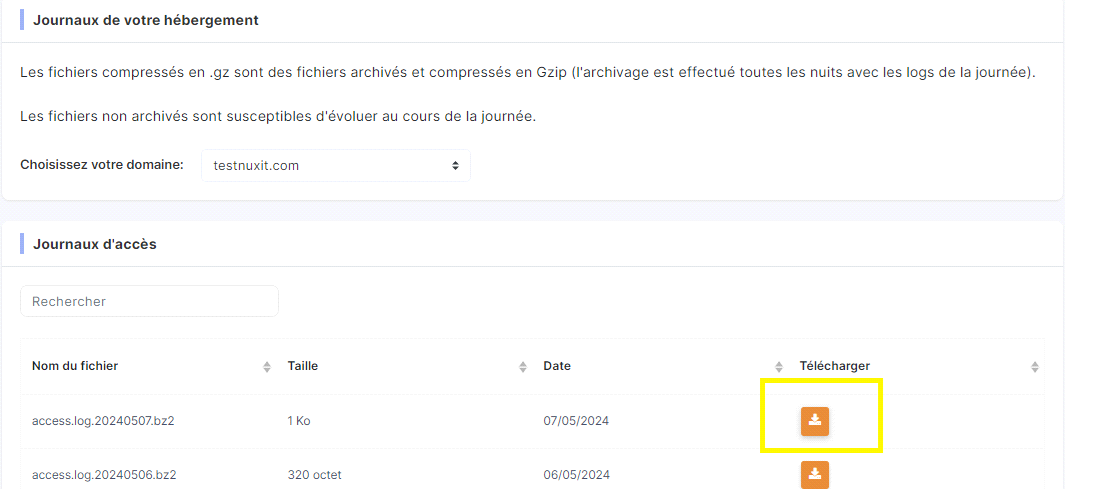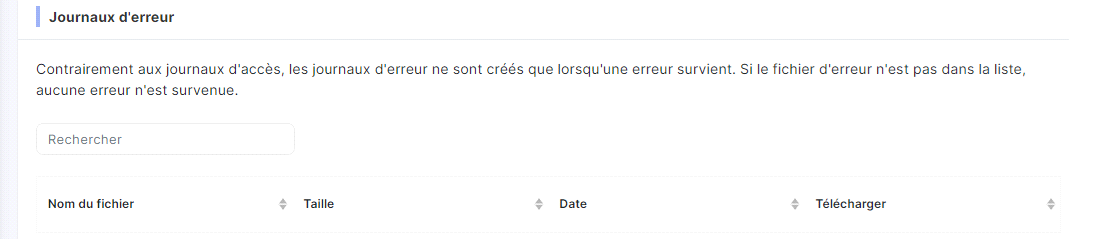In this guide, we'll look at the different features of standard shared hosting.
First, go to your trademark control panel, Magic Online or NUXIT.
Standard shared hosting
For shared hosting Nuxit Web1, the client interface allows you to :
- View the technical information of the hosting
- Upgrade to shared hosting
- Manage FTP accounts
- Install a LetsEncrypt SSL certificate
- Make a backup
- Create WebCRON tasks
- Restore a backup
- View traffic and statistics
- View access and error logs
- Attach an existing domain to the hosting
- Add a MYSQL database
- Manage existing MYSQL databases
- Install a CMS
- Choose an application among those proposed by our automatic installation tool:
- Drupal
- Joomla
- Mediawiki
- Moodle
- Owncloud
- PHPBB
- Piwigo
- Prestashop
- WordPress
Please note that some CMS cannot be installed on a shared server as they are resource-intensive, and others require our support team to install them.
View technical information
First click on the Lodging then Web hosting
Then click on "Manage" on the right of the hosting in question.
For standard shared hosting, the display shows the following information:
Hosting id Label: can be changed at any time (via the little blue icon) Disk space Offer name Expiration date Offer characteristics IP address of the server hosting the website(s) FTP host FTP login Plugin DRIVINFTP which allows you to view FTP data online
Upgrade my shared hosting
Go to the menu Account customer area.
Click Sign In once again. Subscriptionsand select the subscription to be upgraded. The CHANGE THE PACK FROM SERVICE is displayed.
Make a backup
It is mandatory to have ordered the offer DrivinCloud to create a bakc-up.
This is the support link which explains how the DrivinCloud tool works.
Restore a backup
Operation and periodicity
For a shared hostingThe system provides a backup of the last two hours, the last seven days and the last two weeks. A total of 11 backups spread over 15 days.
The most recent backup, of course, overwrites the oldest.
Start the restoration
First click on the Hosting menu, then Web Hosting.
Then click on "Manage" on the right of the hosting in question.
Under "Files" click on "Backups/Restores
Finally, click on the "Restore" button.
The interface confirms that restoration has been launched.
The following message appears, and an e-mail is sent to the customer profile e-mail address, containing the restoration details.
Hosting files will be deleted and the action is irreversible.
Access and error logs
First click on the Hosting menu, then Web Hosting.
Then click on "Manage" on the right of the hosting in question.
Under Database and PHP, click on Logs Apache PHP
First select the domain in question, then download the access logs for the desired period.
Then there is the error section.
Please note that error logs are only created when an error occurs. If the file is not present on the interface, this means that no error has occurred.