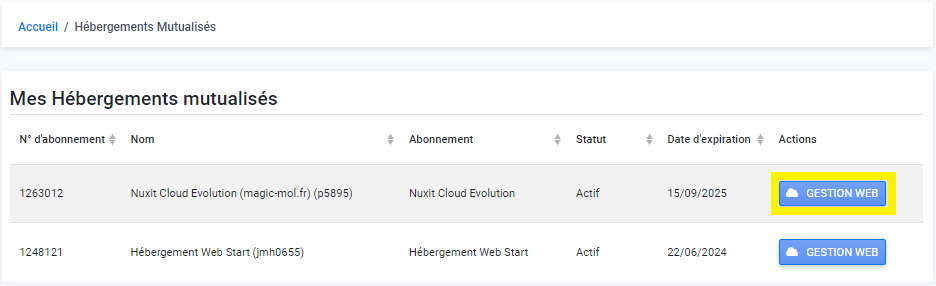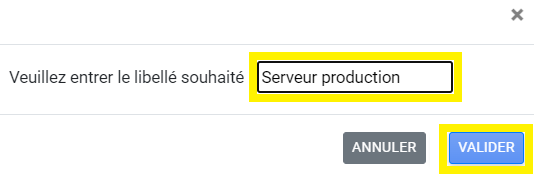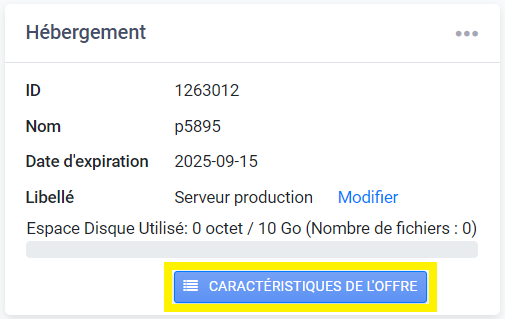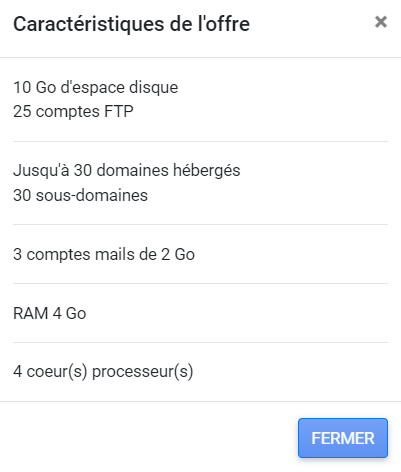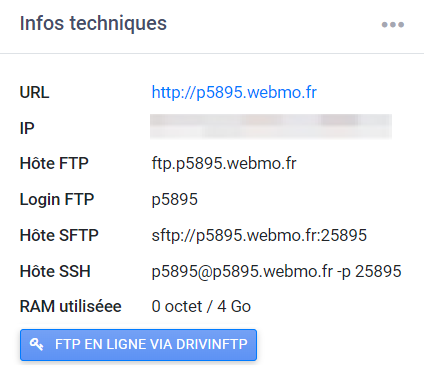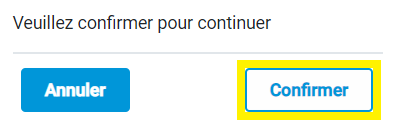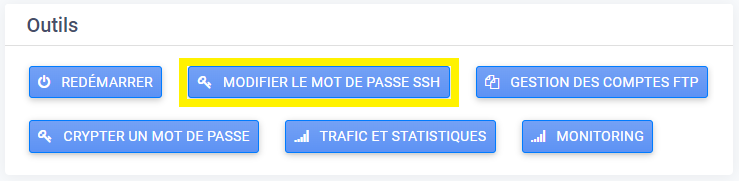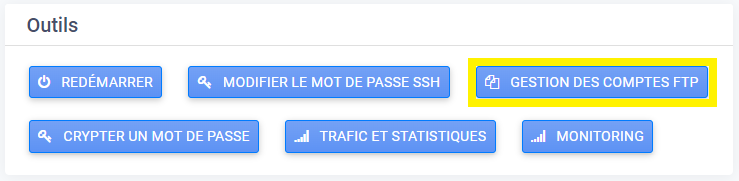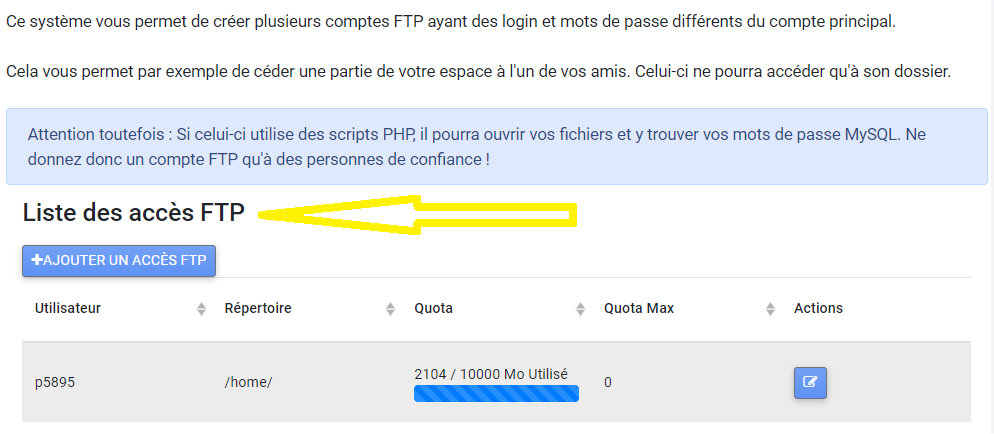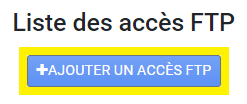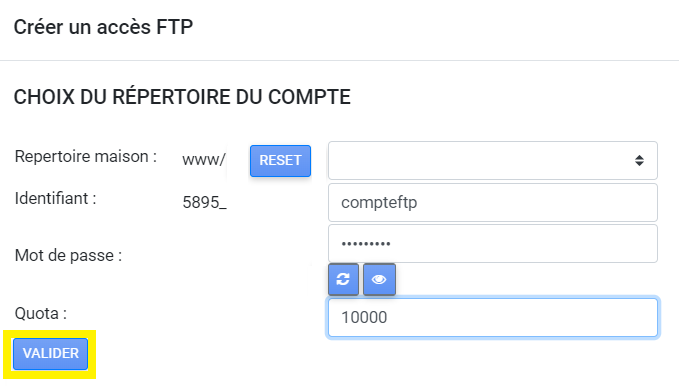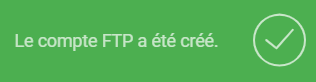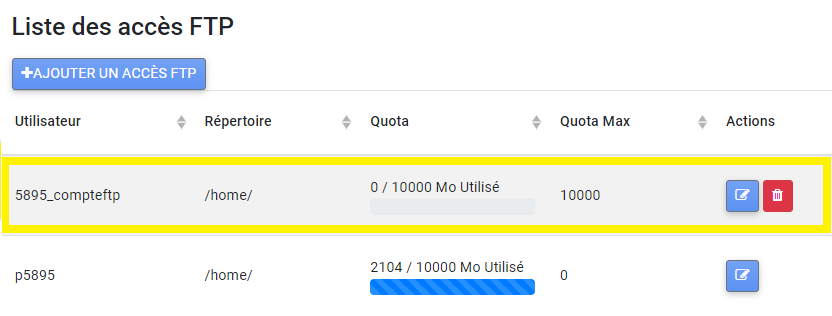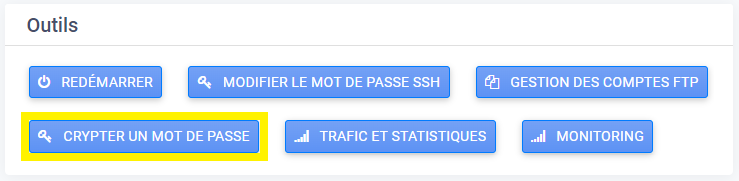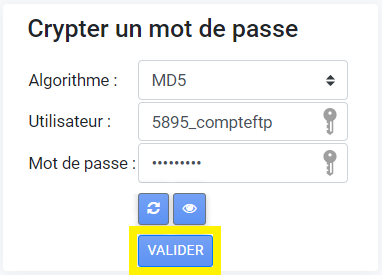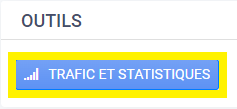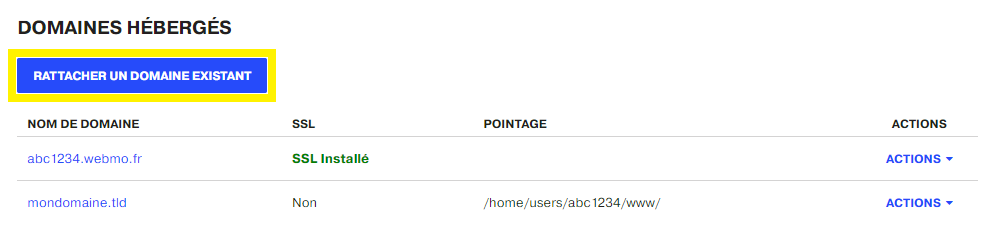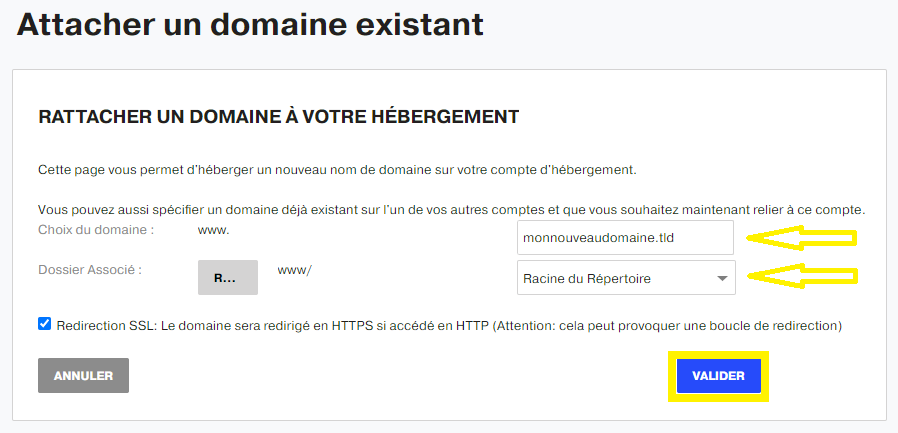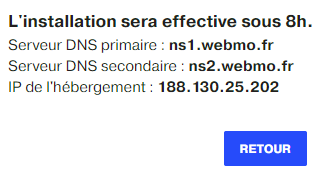Il faut commencer par aller sur votre interface client puis cliquer sur le bouton GESTION WEB de l’abonnement Nuxit Cloud Évolution :
L’espace fournit toutes les options disponibles pour bien gérer le serveur, l’abonné pourra :
- Changer le libellé du Cloud Évolution
- Visualiser les caractéristiques de l’offre
- Visualiser les informations techniques
- Accéder en FTP via DRINVINFTP
- Redémarrer le Cloud Évolution
- Modifier le mot de passe SSH
- Lister et ajouter des comptes FTP
- Crypter un mot de passe
- Visualiser le trafic et les statistiques
- Visualiser le monitoring
- Ajouter des tâches CRON
- Installer un certificat SSL
- Rattacher un domaine existant
- Ajouter une base de données MYSQL
- Gérer les bases de données MYSQL existantes
- Installer un CMS
Changer le libellé
Pour changer le libellé d’un serveur Cloud Évolution, cliquer sur le bouton Modifier de la rubrique Serveur :
Mettre le libellé choisi et valider :
Caractéristiques du Cloud Évolution
Pour voir les ressources allouées à un hébergement Cloud Évolution, cliquer sur le bouton CARACTÉRISTIQUES DE L’OFFRE :
Les détails du serveur se trouvent sur cette rubrique :
Informations techniques
Les informations technique d’un serveur Cloud Évolution se trouvent au niveau de l’espace client > menu Hébergements Évolution > bouton GESTION WEB > section Infos techniques :
Redémarrer un Cloud Évolution
Lorsqu’il y a besoin de redémarrer le serveur Cloud Évolution, cliquer d’abord sur le bouton REDÉMARRER de la section OUTILS :
Le système demande une confirmation :
Une fois ceci fait, le reboot est lancé. Il faut attendre quelques minutes le temps que le serveur soit de nouveau accessible :
Modifier le mot de passe SSH
Pour changer le mot de passe SSH d’un serveur Cloud Évolution, il faut accéder à l’espace client > menu Hébergements Évolution > bouton GESTION WEB > section OUTILS > bouton MODIFIER LE MOT DE PASSE SSH :
Mettre la nouvelle valeur et confirmer via le bouton OK :
Lister les comptes FTP
Pour gérer les accès FTP d’un serveur Cloud Évolution, il suffit d’accéder à l’espace client > menu Hébergements Évolution > bouton GESTION WEB > section OUTILS > bouton GESTION DES COMPTES FTP :
L’interface affiche la liste des comptes FTP. Il y a un compte par défaut, qui ne peut pas être supprimé. Seul le mot de passe de celui-ci peut être changé :
Ajouter un compte FTP
Toujours sur l’espace client > menu Hébergements Évolution > bouton GESTION WEB > section OUTILS > bouton GESTION DES COMPTES FTP > enfin bouton AJOUTER UN ACCÈS FTP :
Il faut indiquer le répertoire racine, le login FTP, mot de passe, et quota de l’espace alloué :
Cliquer sur VALIDER. Le message d’ajout s’affiche :
Le compte est ajouté. L’interface permet de l’éditer ou de le supprimer :
Crypter un mot de passe
Pour crypter un mot de passe, il faut vous rendre dans le menu Hébergements Évolution > bouton GESTION WEB > section OUTILS > bouton CRYPTER UN MOT DE PASSE :
Choisir ensuite le protocole de cryptage, et mettre l’identifiant et mot de passe :
Le résultat du mot de passe crypté s’affiche enfin :
Monitoring
Pour consulter le trafic et les statistiques, suivre en premier lieu le bouton SERVEUR de la section OUTILS :
Il est possible de trier par trafic entrant, sortant, RAM et charge processeur :
Rattacher un domaine
Accéder à l’interface client votre interface client MAGIC ou NUXIT.
Suivre le menu Hébergements.
Suivre le bouton GESTION WEB de l’hébergement en question.
Dans la section DOMAINES HÉBERGÉS, cliquer sur le bouton RATTACHER UN DOMAINE EXISTANT.
Renseigner les informations demandées :
- Le nom de domaine
- Le sous-répertoire sur lequel il doit pointer
Dans l’exemple ci-dessous, nous allons associer monnouveaudomaine.tld au dossier racine www.
La case à cocher Redirection SSL permet de rediriger automatiquement le flux http vers le https.
Cliquer sur le bouton Valider pour confirmer l’installation du nom de domaine sur votre hébergement.
Pour gérer le domaine, voici le bon lien d’aide.