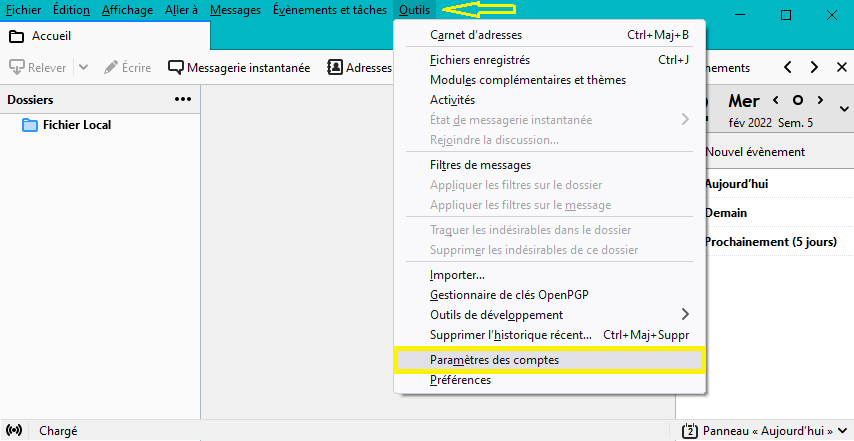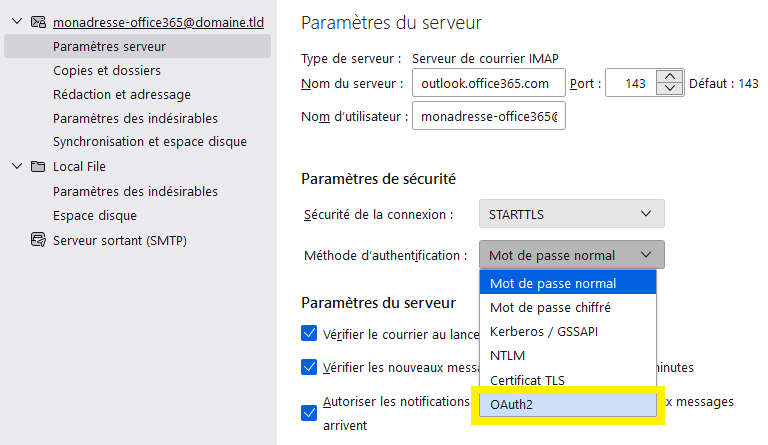Offre mutualisée
1- Ouvrir tout d’abord l’application Thunderbird, cliquer sur le menu Outils puis Paramètres des comptes.
2- Suivre le bouton Gestion des comptes et ensuite Ajouter un compte de messagerie.
3- Saisir le nom, prénom et l’adresse e-mail en question. Notre exemple indique monadresse@magic-mol.fr. Il suffit de changer cette adresse par la vôtre. Indiquer le mot de passe puis cliquer sur le lien Configuration manuelle.
4- Si le domaine pointe sur nos serveurs DNS, et/ou qu’il est bien attaché à l’hébergement mutualisé, Thunderbird détecte automatiquement les paramètres de configuration. Il n’y a donc rien à éditer.
Dans le cas échéant, il faut saisir manuellement les paramètres comme suit :
Serveur entrant : imap.webmo.fr
Port : 143
Sécurité de la connexion : StartTLS
Méthode d’authentification : Mot de passe chiffré
Serveur sortant : smtp.webmo.fr
Port : 587
Sécurité de la connexion : StartTLS
Méthode d’authentification : Mot de passe chiffré
Il est possible d’utiliser le protocole POP. Voici les paramètres de configuration dans ce cas :
Serveur entrant : pop.webmo.fr
Port : 110
Sécurité de la connexion : StartTLS
Méthode d’authentification : Mot de passe chiffré
Ce lien d’aide explique la différence entre les deux protocoles POP et IMAP.
Cliquer ensuite sur Retester.
5- Le test de la configuration affiche un succès.
6- Cliquer sur le bouton Terminé.
7- La création du compte e-mail est réussie.
8- L’adresse est finalement prête pour l’échange de mail.
Offre Plesk
1- Ouvrir tout d’abord l’application Thunderbird, cliquer sur le menu Outils puis Paramètres des comptes.
2- Suivre le bouton Gestion des comptes et ensuite Ajouter un compte de messagerie.
3- Saisir le nom, prénom et l’adresse e-mail en question. Notre exemple indique monadresse@magic-mol.fr. Il suffit de changer cette adresse par la vôtre. Indiquer le mot de passe puis cliquer sur le lien Configuration manuelle.
4- Entrer dans un premier temps les paramètres de configuration en remplaçant magic-mol.fr par votre nom de domaine au niveau de la valeur du serveur entrant et sortant.
Serveur entrant : mail.magic-mol.fr
Port : 143
Sécurité de la connexion : StartTLS
Méthode d’authentification : Mot de passe chiffré
Serveur sortant : mail.magic-mol.fr
Port : 587
Sécurité de la connexion : StartTLS
Méthode d’authentification : Mot de passe chiffré
Il est possible d’utiliser le protocole POP. Voici les paramètres de configuration dans ce cas :
Serveur entrant : mail.magic-mol.fr
Port : 110
Sécurité de la connexion : StartTLS
Méthode d’authentification : Mot de passe chiffré
Ce lien d’aide explique la différence entre les deux protocoles POP et IMAP.
Cliquer ensuite sur Retester.
5- Le test de la configuration affiche un succès.
6- Cliquer sur le bouton Terminé.
7- La création du compte e-mail est réussie.
8- L’adresse n’est pas encore prête pour l’échange de mail. Il faut valider d’abord le certificat de sécurité du serveur entrant IMAP qui s’affiche quelques secondes après la fin de configuration.
9- Ensuite valider le certificat pour le domaine.
10- Tenter ensuite d’envoyer un premier E-mail.
11- L’application affiche une fenêtre pour valider le certificat du serveur SMTP.
12- Saisir le mot de passe de l’adresse.
13- L’adresse est finalement prête pour l’échange de mail.
Erreur de connexion
Thunderbird indique que l’identifiant ou le mot de passe est incorrect
1. S’assurer tout d’abord avoir, au préalable, créé votre compte mail depuis l’espace client.
2. Redéfinir ensuite le mot de passe de votre compte mail depuis l’espace client.
3. Vérifier enfin la connexion aux serveurs de messagerie, en vous authentifiant avec le compte mail et son mot de passe, sur le Webmail.
Si la connexion échoue, alors le problème est probablement lié à un logiciel de sécurité sur votre ordinateur, un appareil de filtrage sur votre réseau ou une restriction de votre fournisseur d’accès internet.
Assurez-vous donc que les ports nécessaires (143 et 587) ne soient pas bloqués à ces niveaux.
Si l’envoi de mail échoue, faire un click droit sur l’adresse, puis suivre Paramètres.
Dans la rubrique Serveur sortant (SMTP), s’assurer que l’adresse mail sélectionnée est la bonne. Cliquer sur Modifier le serveur SMTP.
Corriger les valeurs mentionnées.
Si la connexion au Webmail est un succès, alors il y a trois possibilités :
- Vous avez fais une erreur dans les paramètres de Thunderbird. Le plus simple est de reprendre sa configuration depuis le début.
- Après plusieurs tentatives de connexions erronées, votre connexion a été bloqué par nos systèmes de sécurité. Patientez 15 minutes avant de refaire une tentative de connexion.
Si la connexion au Webmail échoue quand même, votre compte mail n’existe peut-être pas ou vous faites une erreur dans votre adresse et / ou le mot de passe.
Office 365
1- Ouvrir tout d’abord l’application Thunderbird, cliquer sur le menu Outils puis Paramètres des comptes.
2- Suivre le bouton Gestion des comptes et ensuite Ajouter un compte de messagerie.
3- Saisir le nom, prénom et l’adresse e-mail en question. Notre exemple indique monadresse-office365@domaine.tld. Il suffit de changer cette adresse par la vôtre, et indiquer le mot de passe approprié.
Thunderbird propose trois types de compte. Nous allons voir le compte IMAP et le compte EXCHANGE.
Type de compte IMAP
Pour choisir le type IMAP, il faut cliquer sur Configuration manuelle.
Puis saisir manuellement les paramètres comme suit :
Serveur entrant : outlook.office365.com
Port : 143
Sécurité de la connexion : StartTLS
Méthode d’authentification : OAuth2 (si introuvable, choisir Autodétection)
Serveur sortant : outlook.office365.com
Port : 25
Sécurité de la connexion : StartTLS
Méthode d’authentification : OAuth2 (si introuvable, choisir Autodétection)
Cliquer sur Retester. Le test de la configuration affiche un succès.
Cliquer sur le bouton Terminé.
Une fois ceci fait, la création du compte s’effectue.
Il faut revenir sur la page Accueil pour s’assurer que la méthode d’authentification est bien OAuth2. Un click droit sur le nom de l’adresse, puis sur Paramètres.
Dans la rubrique Paramètres serveur, suivre Méthode d’authentification et choisir OAuth2.
Il faut maintenant s’abonner aux dossier, et donc revenir encore une fois sur la page Accueil, un click droit sur le nom de l’adresse, puis sur S’abonner.
Cocher les différents dossiers puis cliquer sur OK.
L’adresse est totalement prête pour l’échange de mail sécurisé.
Type de compte EXCHANGE
Pour choisir le type EXCHANGE, il faut cliquer sur Continuer.
Si le domaine pointe sur nos serveurs DNS, et/ou qu’il est bien attaché à l’hébergement mutualisé, Thunderbird détecte automatiquement les paramètres de configuration. Il n’y a donc rien à éditer, sauf pour utiliser le module payant offert par cette application de messagerie. Cocher la case Exchange/Office365.
Si le module indiqué par Thunderbird n’est pas installé, cliquer sur le bouton Installation.
Cliquer sur le bouton Terminé.
Le système vous rediriger sur l’interface Office365 pour se connecter. Il suffit de saisir votre adresse e-mail Office365 et mot de passe.
Une fois ceci fait, la création du compte s’effectue.
Il n’y a pas besoin de revenir sur les Paramètres serveur ni S’abonner aux dossiers, car Thunderbird, avec son module complémentaire, détecte automatiquement la configuration qui sera comme suit.
L’adresse est finalement prête pour l’échange de mail sécurisé.