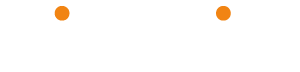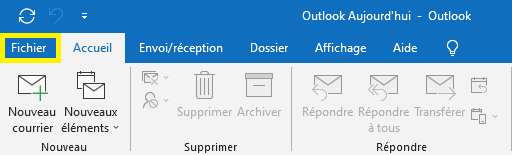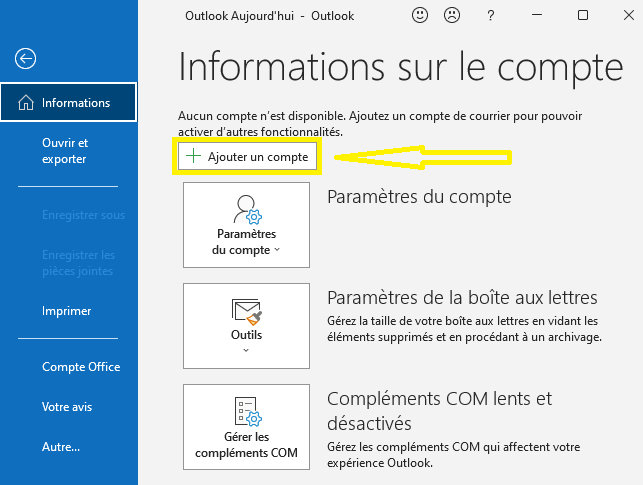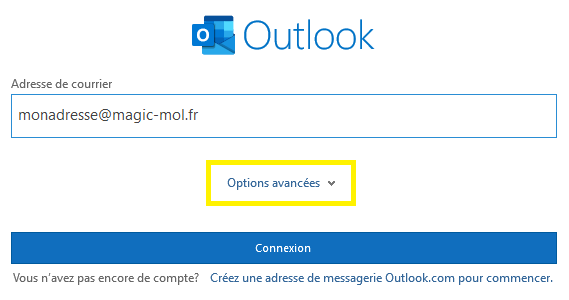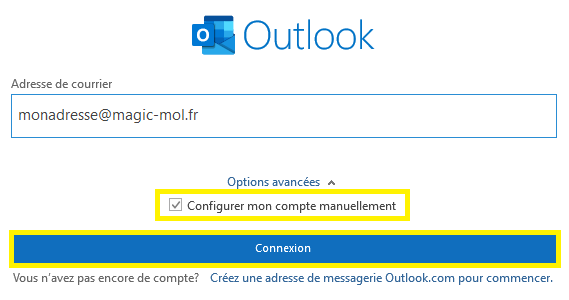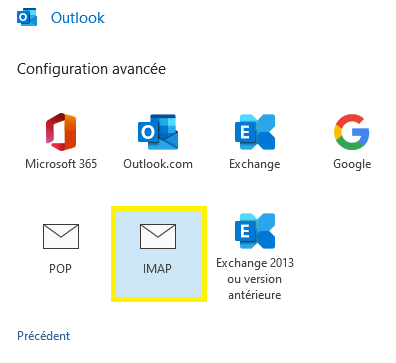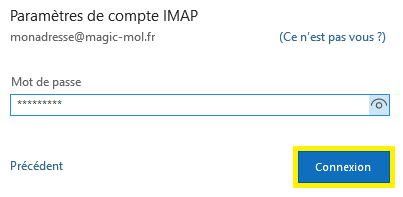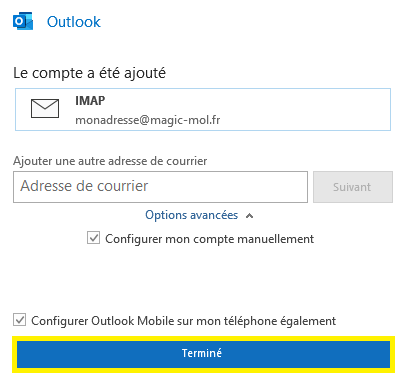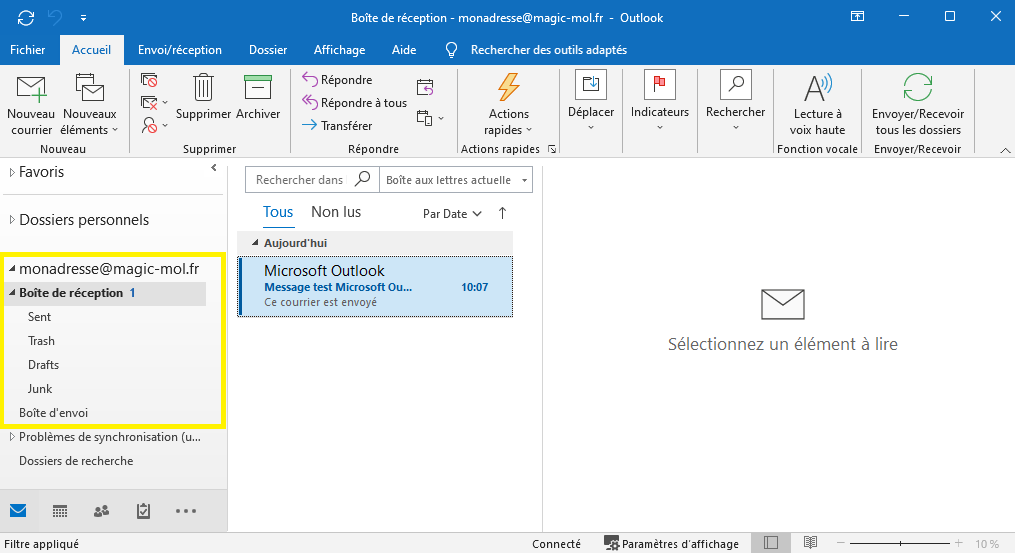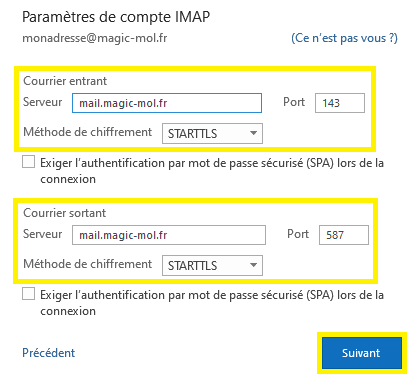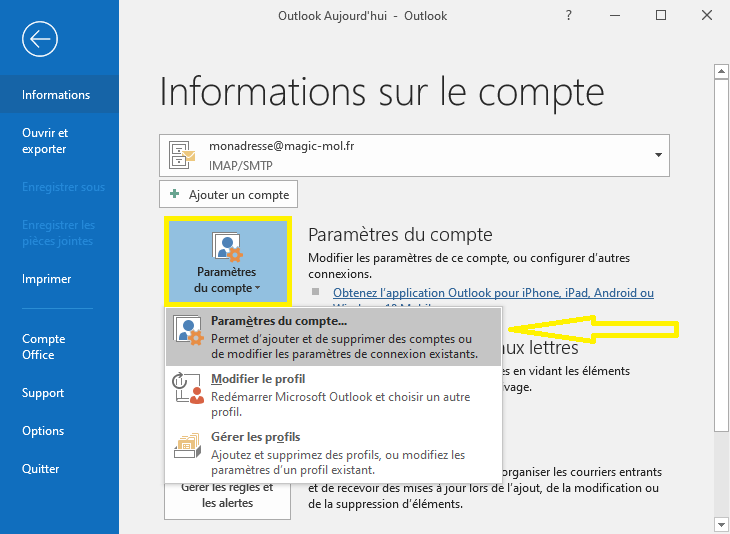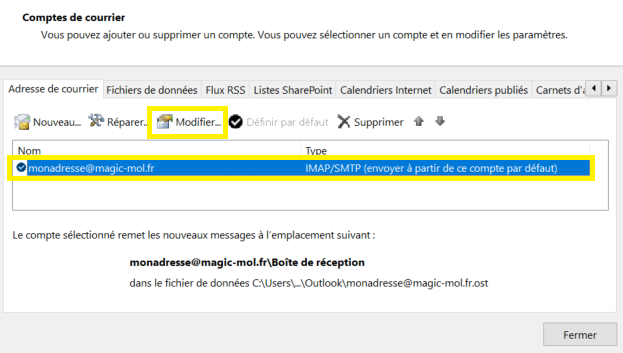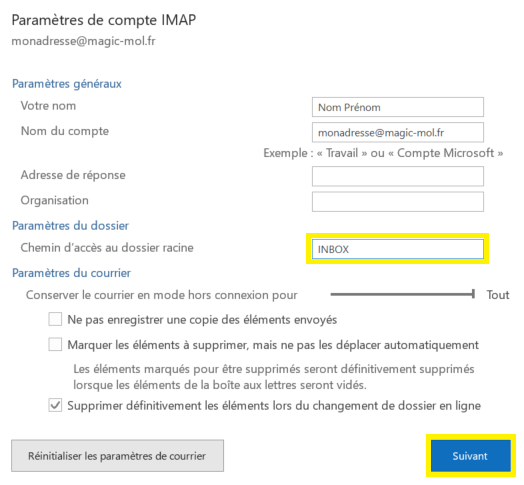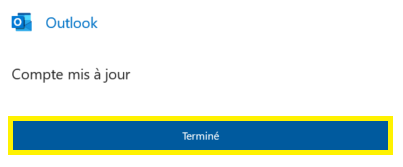Dans ce guide, nous allons voir comment utiliser Outlook 2019 pour configurer une addresse e-mail.
Il faut commencer par aller sur votre interface client MAGIC ou NUXIT.
Offre mutualisée
1- Ouvrir tout d’abord l’application Outlook 2019, puis cliquer sur le menu Fichier.
2- Suivre ensuite le bouton Ajouter un compte.
3- Saisir par la suite l’adresse e-mail en question. Notre exemple indique l’adresse monadresse@magic-mol.fr. Il suffit de changer cette adresse par la vôtre. Cliquer sur le lien Options avancées.
4- Cocher la case Configurer mon compte manuellement. puis Connexion
5- Choisir le type de compte IMAP ou POP selon le besoin. Ce lien d’aide explique la différence entre les deux protocoles.
Paramètres POP et IMAP
1- Indiquer dans un premier lieu les paramètres de configuration indentiques à ce qui suit :
Serveur entrant : imap.webmo.fr
Port : 143
Mode de chiffrement : StartTLS
Serveur sortant : smtp.webmo.fr
Port : 587
Mode de chiffrement : StartTLS
Il est possible d’utiliser le protocole POP. Voici les paramètres de configuration dans ce cas
Serveur entrant : pop.webmo.fr
Port : 110
Mode de chiffrement : StartTLS
Ce lien d’aide explique la différence entre les deux protocoles POP et IMAP.
Cliquer sur Suivant.
2- Saisir par conséquent le mot de passe de l’adresse en question.
3- La configuration est finalisée. Cliquer sur le bouton Terminer.
4- L’adresse est finalement prête pour l’échange de mail.
Offre Plesk
1- Ouvrir tout d’abord l’application Outlook 2019, puis cliquer sur le menu Fichier.
2- Suivre ensuite le bouton Ajouter un compte.
3- Saisir par la suite l’adresse e-mail en question. Notre exemple indique l’adresse monadresse@magic-mol.fr. Il suffit de changer cette adresse par la vôtre. Cliquer sur le lien Options avancées.
4- Cocher la case Configurer mon compte manuellement. puis Connexion
5- Choisir le type de compte IMAP ou POP selon le besoin. Ce lien d’aide explique la différence entre les deux protocoles.
Paramètres POP et IMAP
1- Entrer dans un premier temps les paramètres de configuration en remplaçant magic-mol.fr par votre nom de domaine au niveau de la valeur du serveur entrant et sortant.
Serveur entrant : mail.magic-mol.fr
Port : 143
Sécurité de la connexion : StartTLS
Méthode d’authentification : Mot de passe chiffré
Serveur sortant : mail.magic-mol.fr
Port : 587
Sécurité de la connexion : StartTLS
Méthode d’authentification : Mot de passe chiffré
Il est possible d’utiliser le protocole POP. Voici les paramètres de configuration dans ce cas :
Serveur entrant : mail.magic-mol.fr
Port : 110
Sécurité de la connexion : StartTLS
Méthode d’authentification : Mot de passe chiffré
Ce lien d’aide explique la différence entre les deux protocoles POP et IMAP.
Cliquer sur Suivant.
2- Saisir par conséquent le mot de passe de l’adresse en question.
3- La configuration est finalisée. Cliquer sur le bouton Terminer.
4- L’adresse est finalement prête pour l’échange de mail.
Chemin d’accès au dossier IMAP
Pour le protocole IMAP, il est possible d’ajouter le chemin d’accès au dossier racine.
1- Accéder dans ce cas au menu Fichier > Paramètres du compte et ensuite le sous menu Paramètres du compte.
2- Séléctionner l’adresse mail puis cliquer sur Modifier.
3- Ajouter INBOX dans la case Chemin d’accès au dossier racine. Cliquer sur Suivant.
4- Cliquer sur le bouton Terminé.