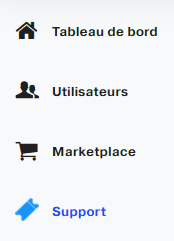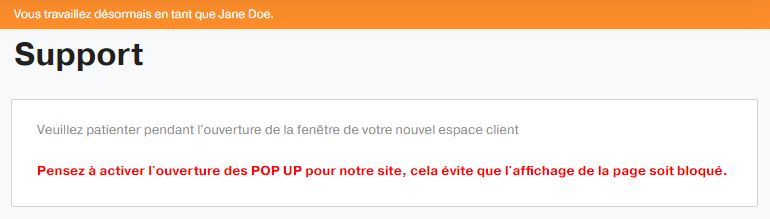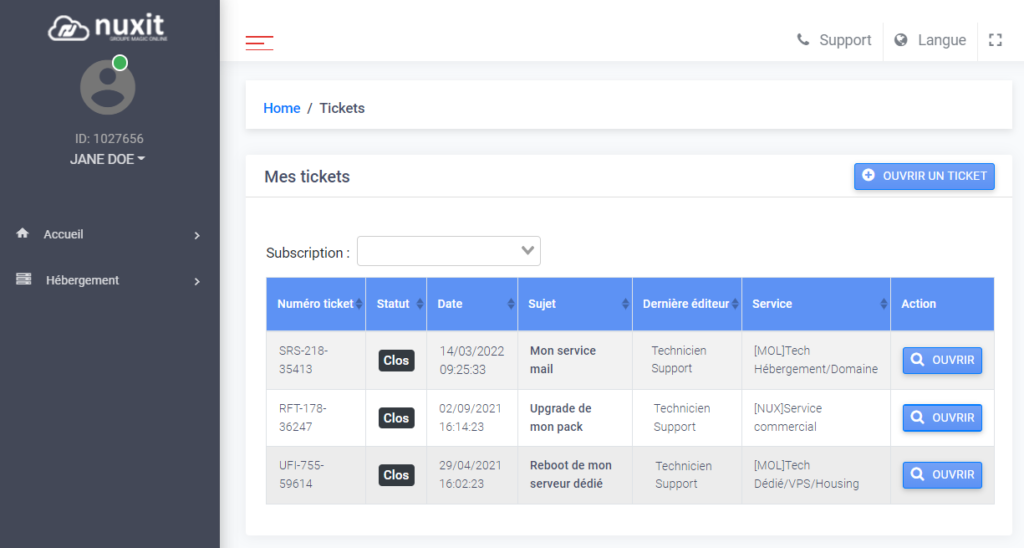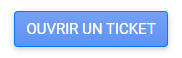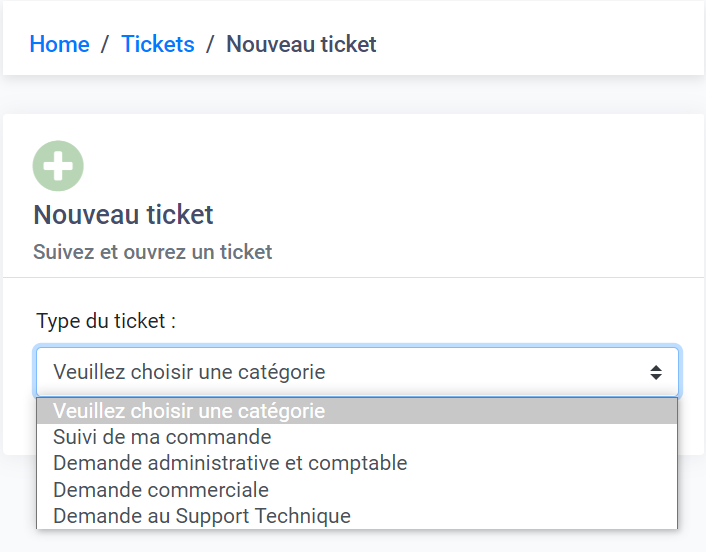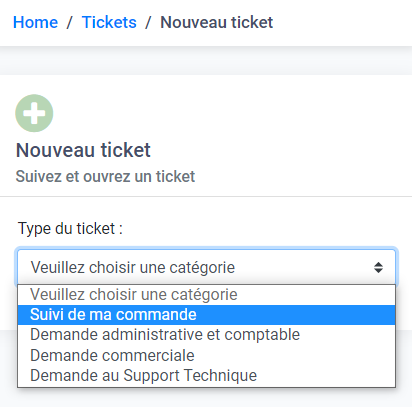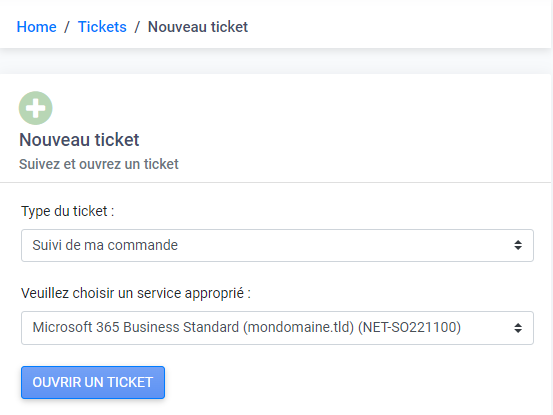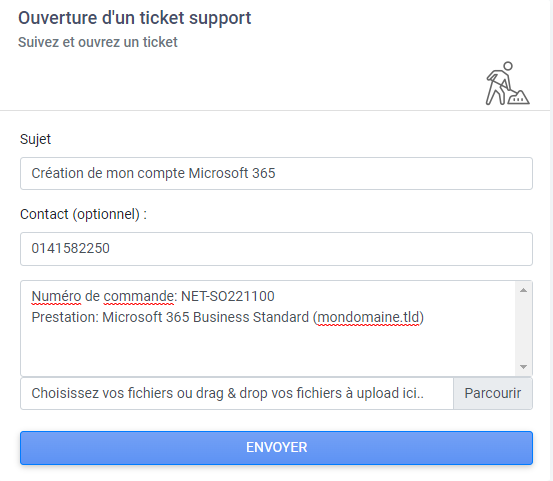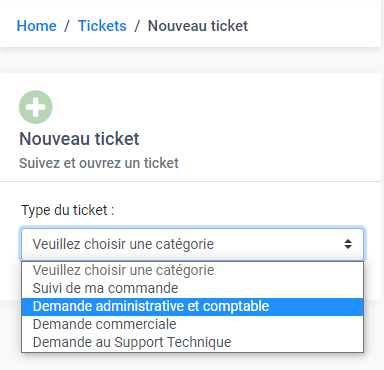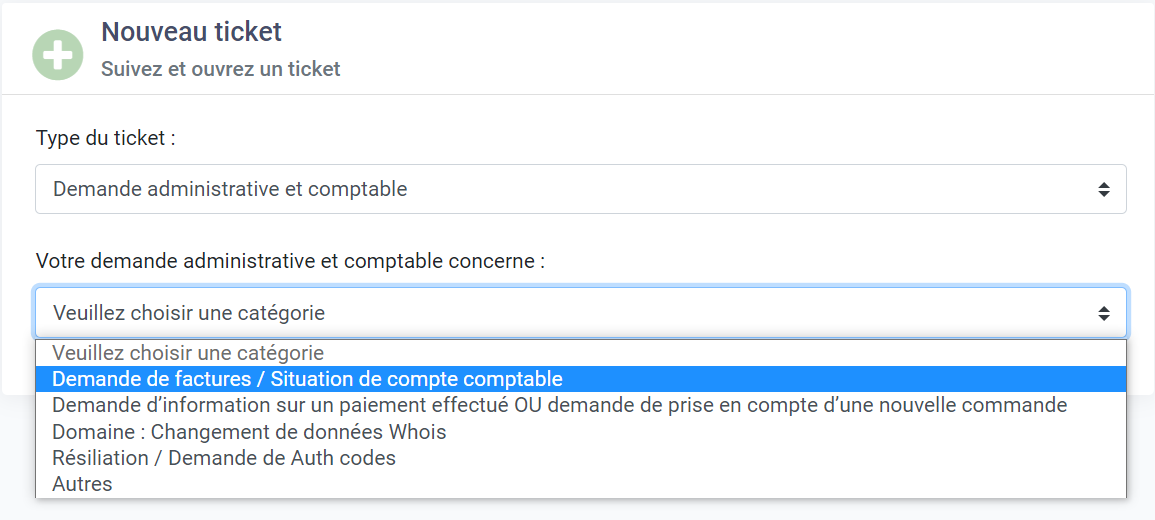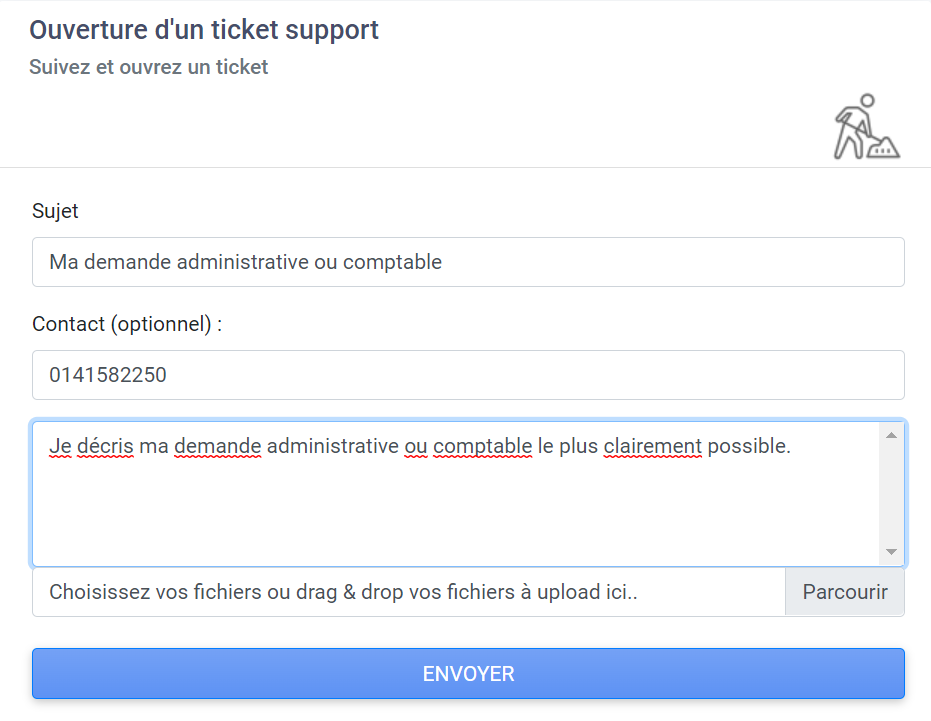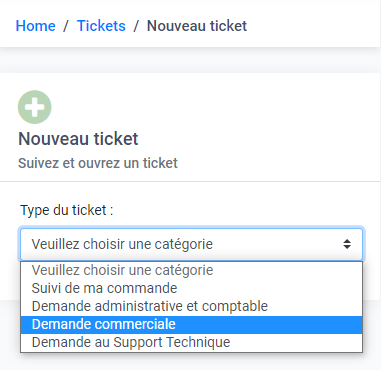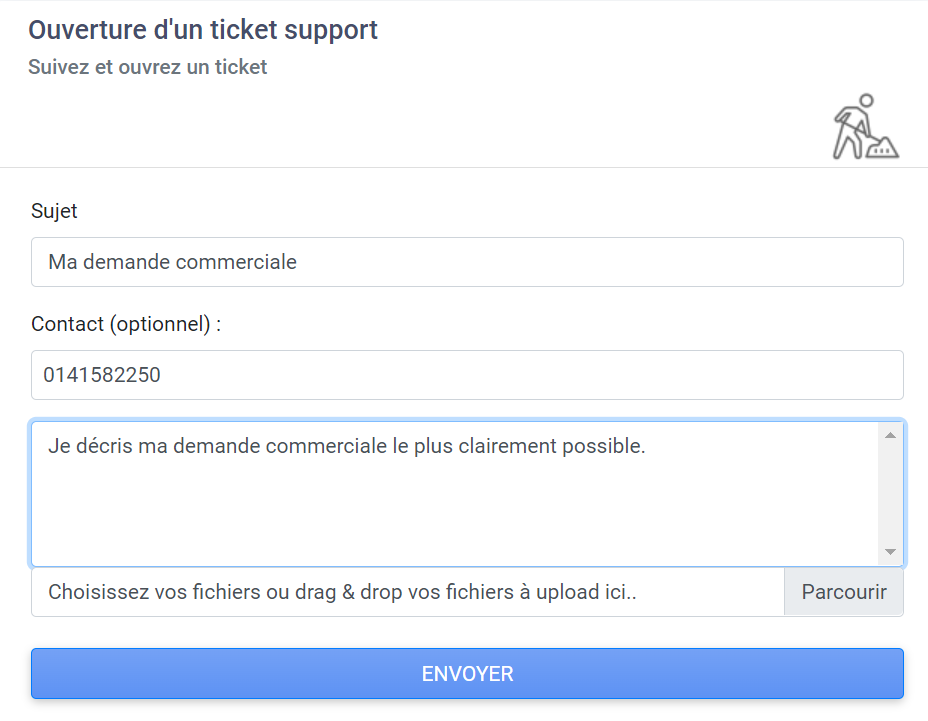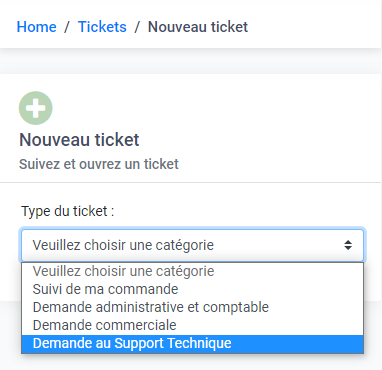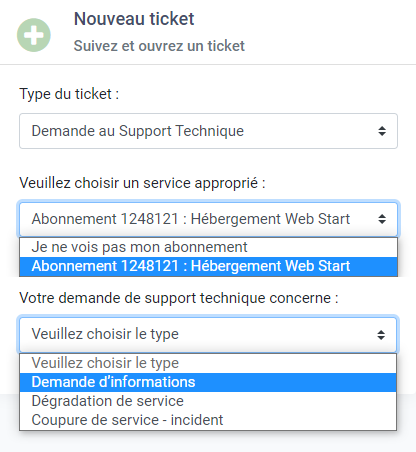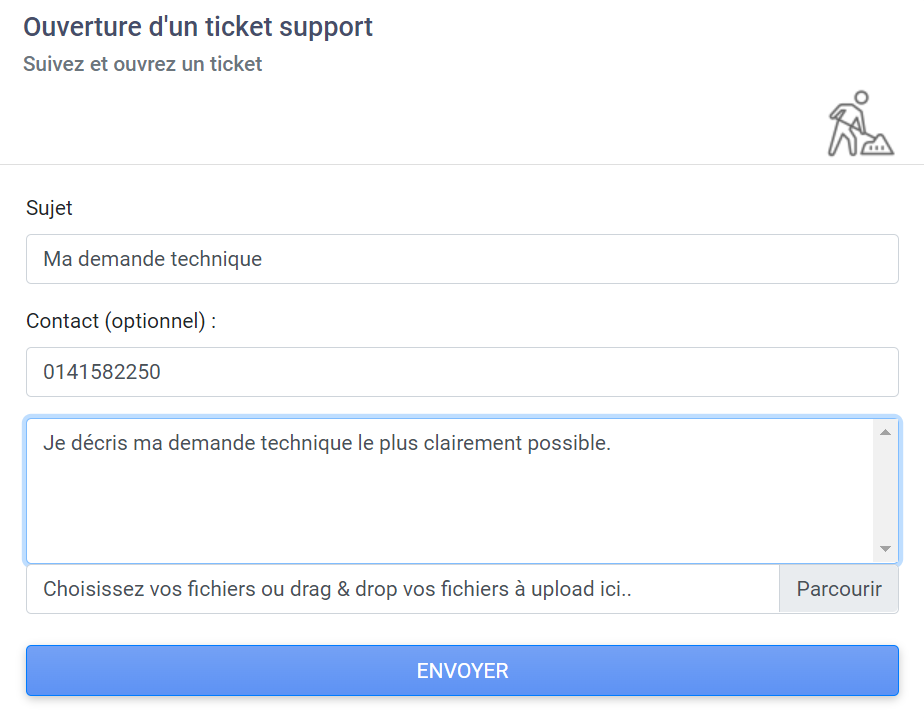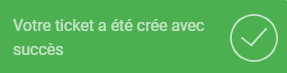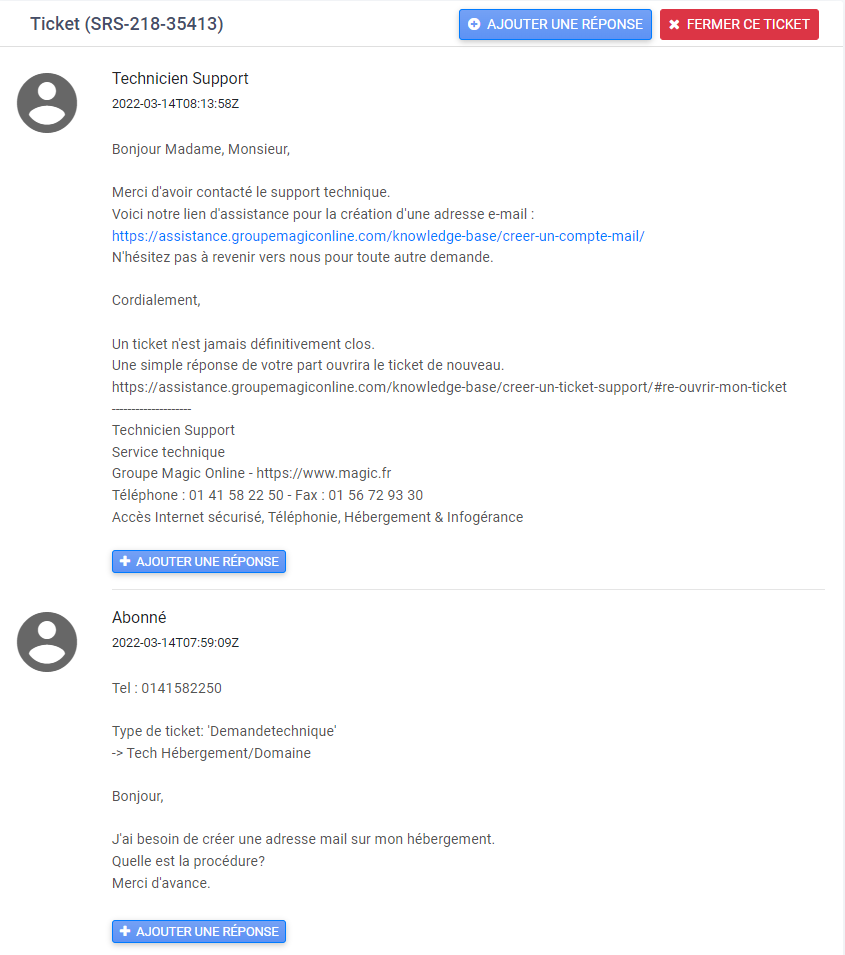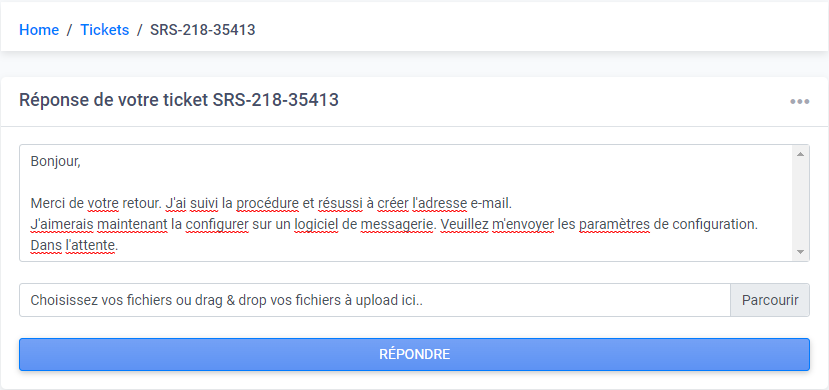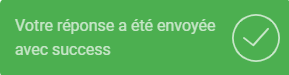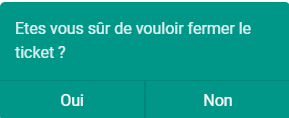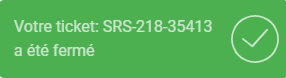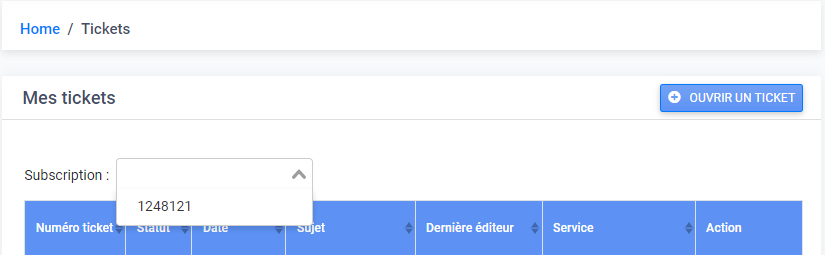This guide explains how to create a support ticket from your customer area.
First, go to your trademark control panel, Magic Online or Nuxit.
What is the purpose of a support ticket?
It is essential to create a support ticket when requesting administrative, commercial or technical assistance.
For several years, we have opted for a new policy of handling telephone calls. Our Front Office service answers all calls to offer a standard support that serves to guide the customer to create a support ticket or assist him to go to his customer area to do it himself.
Support menu
In the menu on the left, first click on Support.
The interface directs to a new page.
It is necessary to wait while the new window opens, and especially to think of activating the opening of POP UP so that the display of the page is not blocked.
The interface then displays the support tickets page.
Open a support ticket
Access to the menu Support then click first on the button OPEN A TICKET.
DON'T WASTE TIME UNNECESSARILY.
30 SECONDS THAT WILL SAVE YOU HOURS.
-
The answer to your question may already be available on our assistance.
-
Always prefer requests by tickets, the response time is not longer, on the contrary.
-
The more information you fill in, the less likely your ticket will arrive in the wrong department.
-
In the case of a technical request, try as much as possible to explain how to reproduce the problem. A technician who has succeeded in reproducing your problem will necessarily have understood your request.
Secondly, select the appropriate service according to the request.
Open a ticket for order tracking
First access the menu Support. If the request is related to an order, click on Follow-up of my order.
The system will display all orders belonging to the customer account. Just select the order in question.
Then click on the icon to open a ticket.
If the order is not yet created or does not appear on the interface, the system will not allow the ticket to be created.
For a malfunction, try as much as possible to explain how to reproduce the error. A technician who has succeeded in reproducing the problem encountered will necessarily have understood the request, which will allow it to be resolved more quickly.
Finally, click on SEND to create the ticket.
Open an adminsitrative or accounting ticket
First access the menu Support. If the request is for administrative or accounting purposes, choose Administrative and accounting request. A second menu will appear below with subcategories.
Several categories are displayed:
- Invoice request / Account status
- Request for information on a payment made OR request to take into account a new order
- Domain: Whois data change
- Cancellation / Request for Auth codes
- Other
Simply select the service in question.
For a malfunction, try as much as possible to explain how to reproduce the error. A technician who has succeeded in reproducing the problem encountered will necessarily have understood the request, which will allow it to be resolved more quickly.
Finally, click on SEND to create the ticket.
Open a commercial ticket
First access the menu Support. If the request is commercial, choose Commercial demandand then click on OPEN A TICKET.
Then describe the request and finally click on SEND.
Open a technical ticket
First access the menu Support. If the request is technical, or if there is a problem with a given subscription, select the TECHNICAL SUPPORT REQUEST.
Then select the subscription in question and the type of request.
For a malfunction, try as much as possible to explain how to reproduce the error. A technician who has succeeded in reproducing the problem encountered will necessarily have understood the request, which will allow it to be resolved more quickly.
Whatever the type of your ticket, it will be opened to initiate its processing.
Re-open a ticket
Always on the customer area, heading SupportA new interface on the POP Up opens.
Click on the ticket ID or line to view it.
The history of the exchanges can be found in this section.
First follow the button ADD AN ANSWERand of course add an answer.
Then click on RESPONDThe confirmation message is displayed.
Finally the status of the ticket changes.
A feedback will finally be sent to the email address of the customer profile, indicating the re-opening of the ticket.
Close a ticket
Always on the customer area, heading SupportA new interface on the POP Up opens.
Click on the ticket ID or line to view it.
The history of the exchanges can be found in this section.
First, you have to click on the button CLOSE THIS TICKETin order to close it.
Then click on YES to confirm.
The confirmation message will be displayed afterwards.
Finally, the status of the ticket changes.
Search for a ticket
Always on the customer area, heading SupportA new interface on the POP Up opens. The interface displays the drop-down menu Subscription.
Select the package ID to display the open, pending or closed tickets related to the offer.