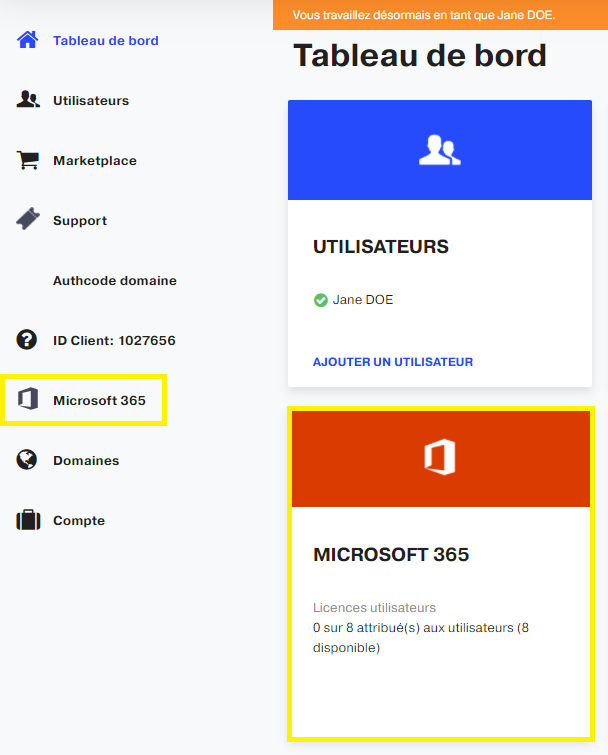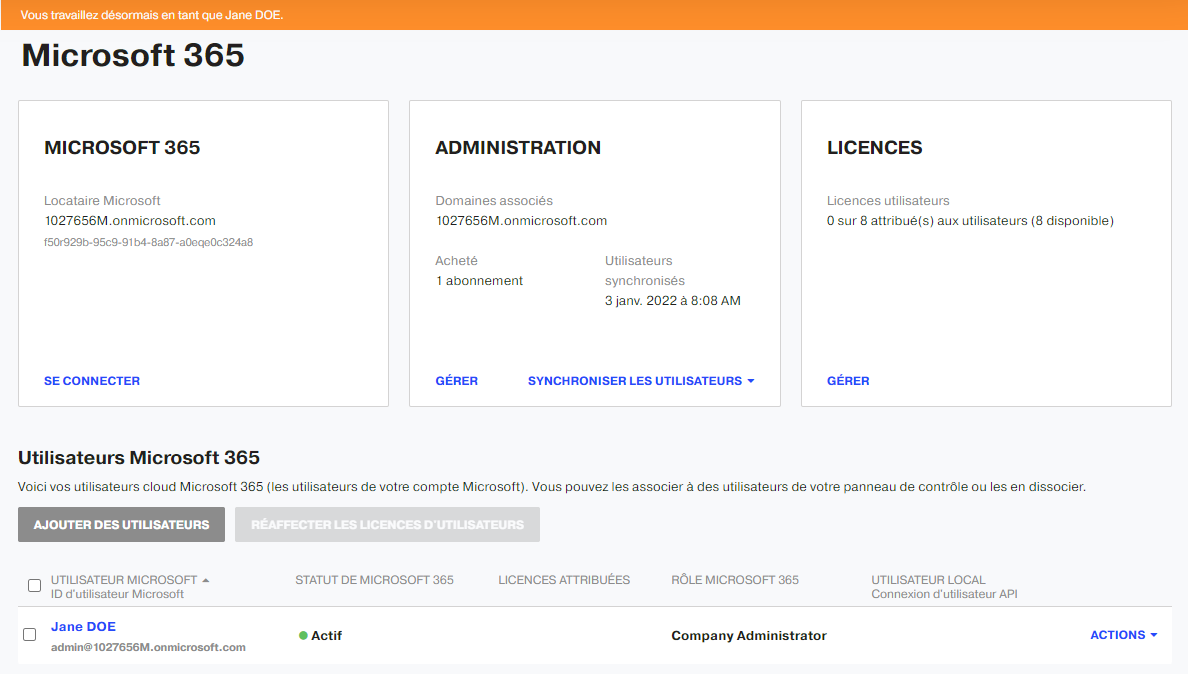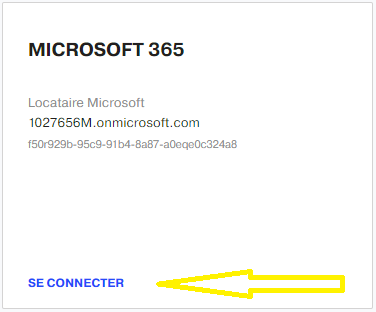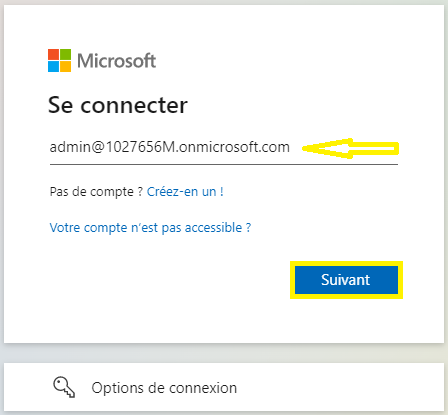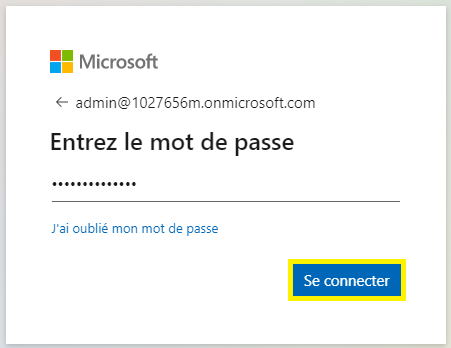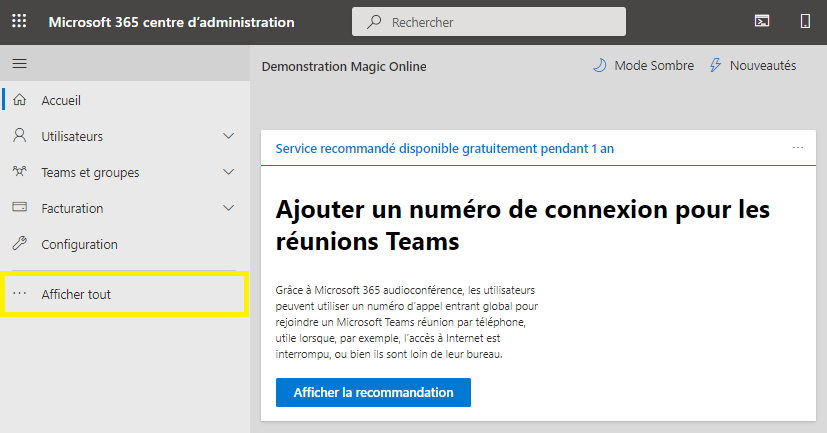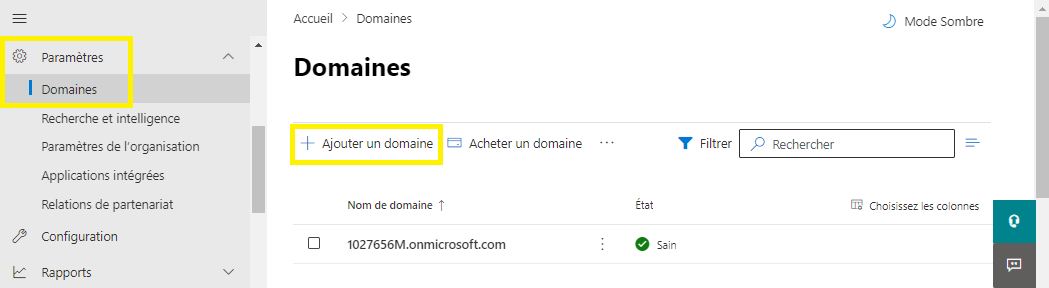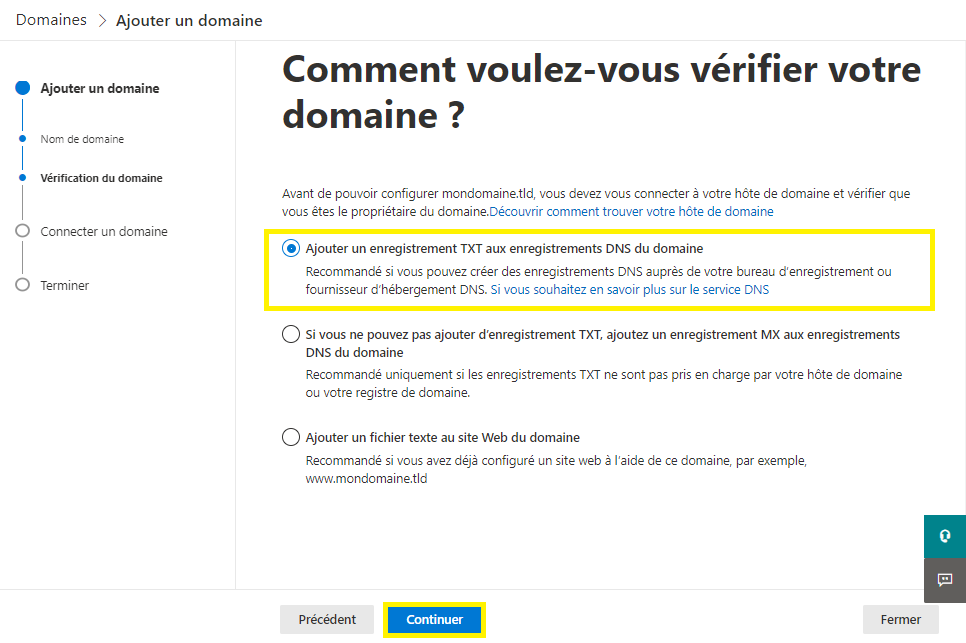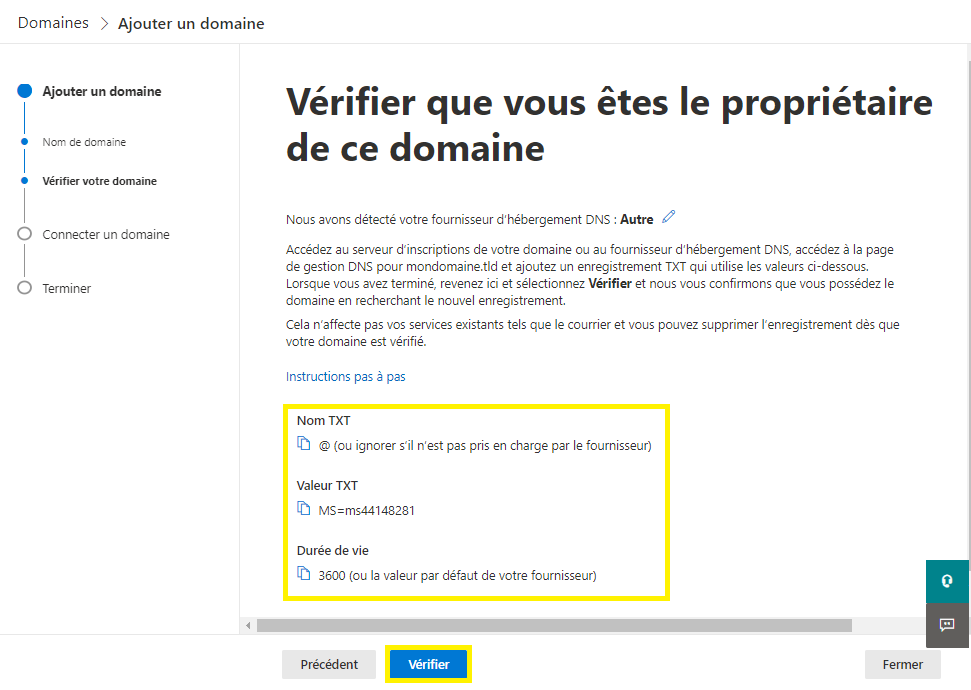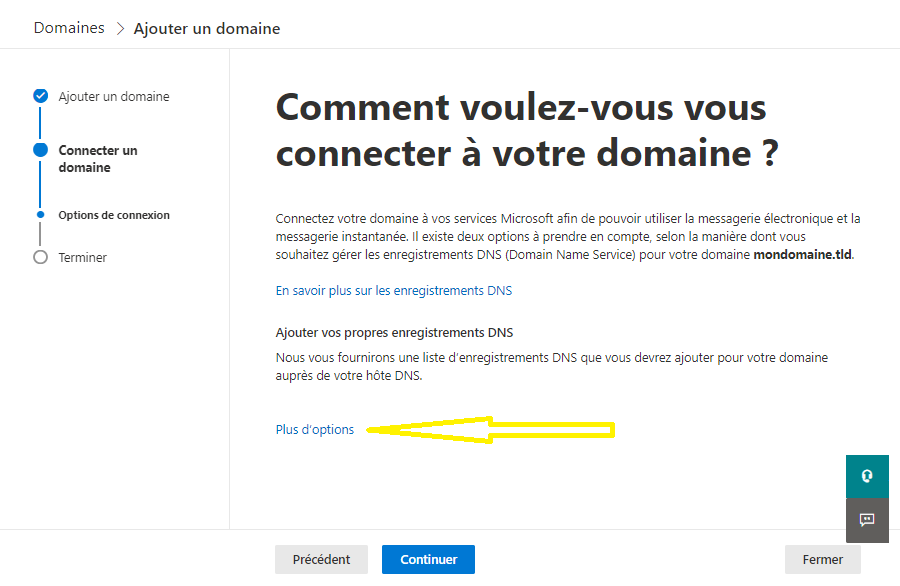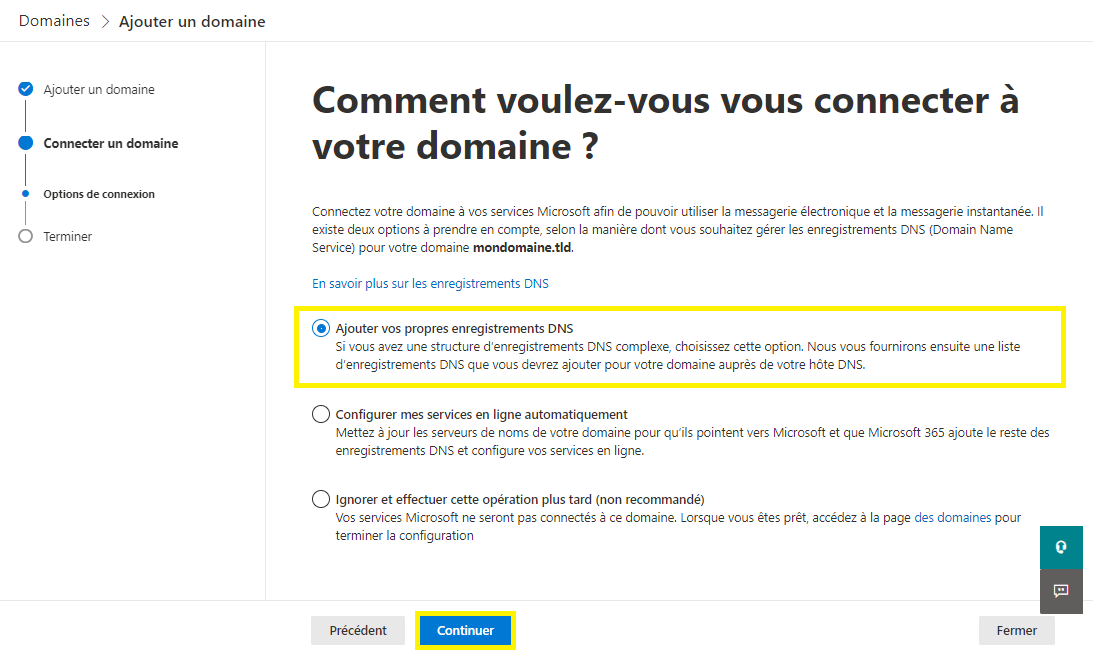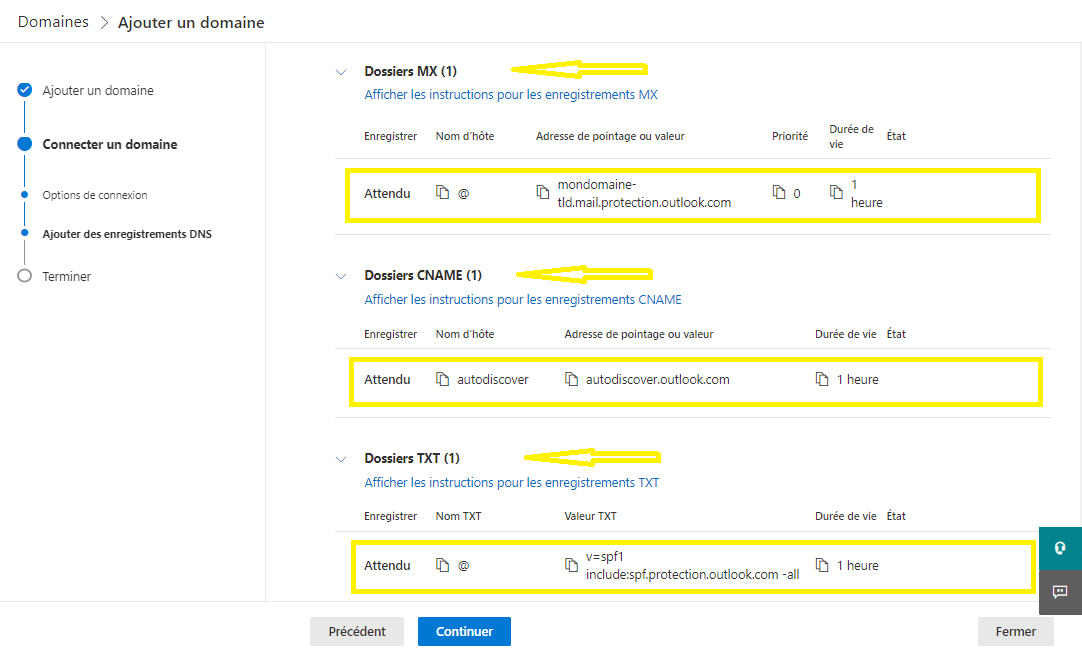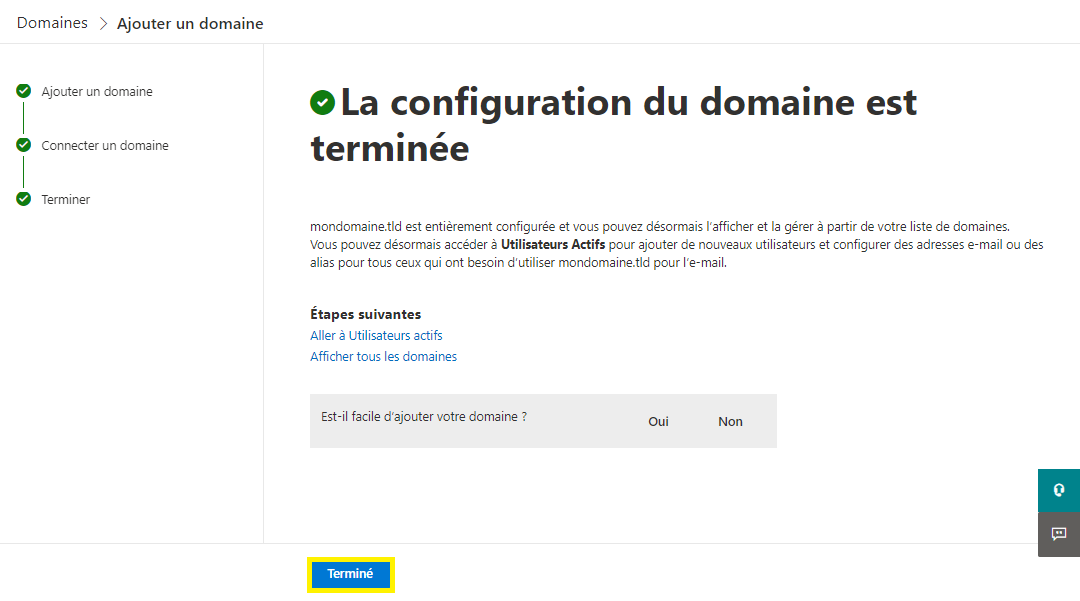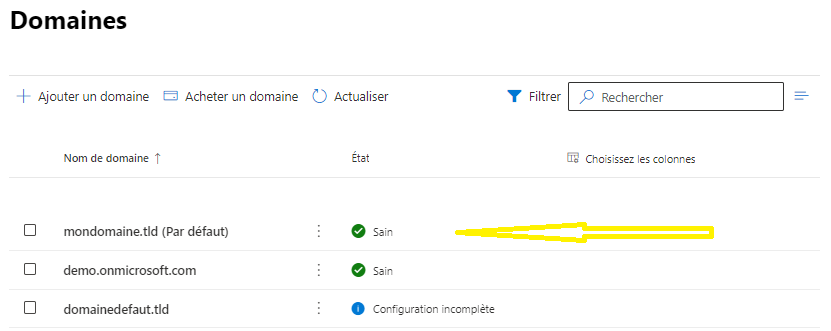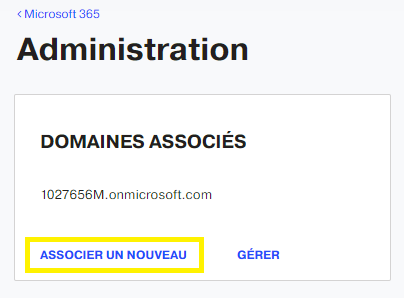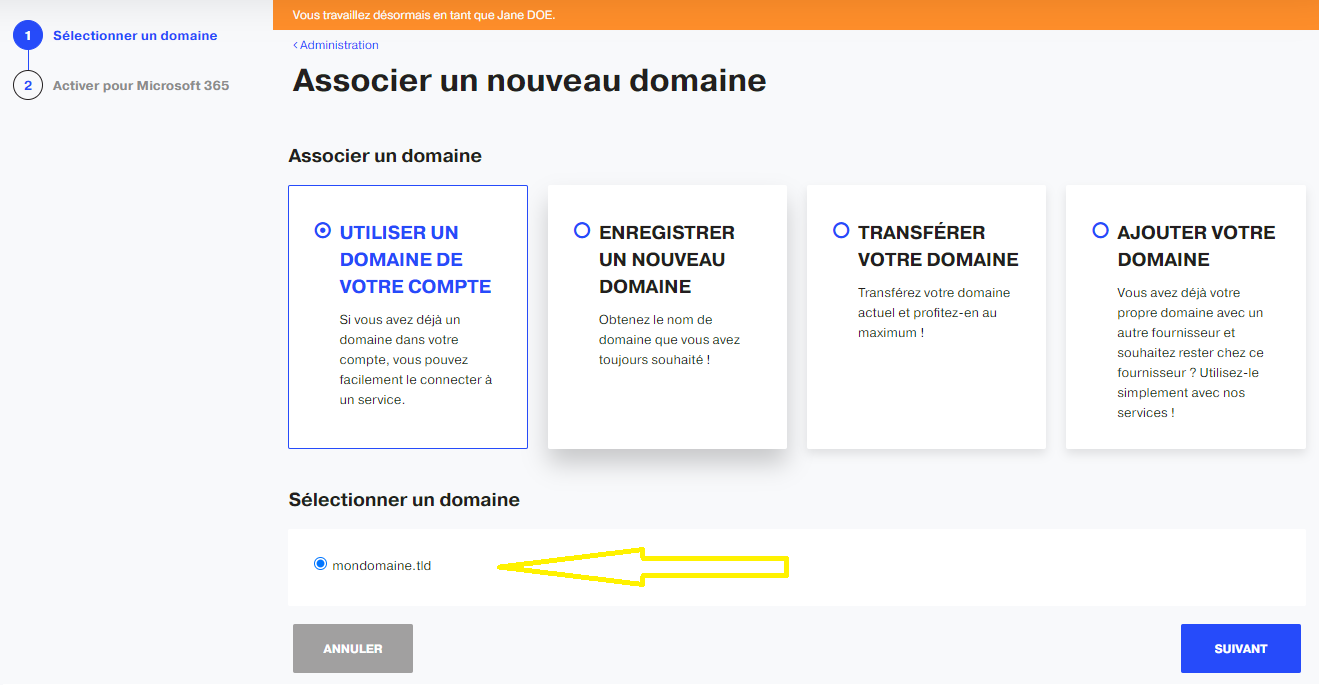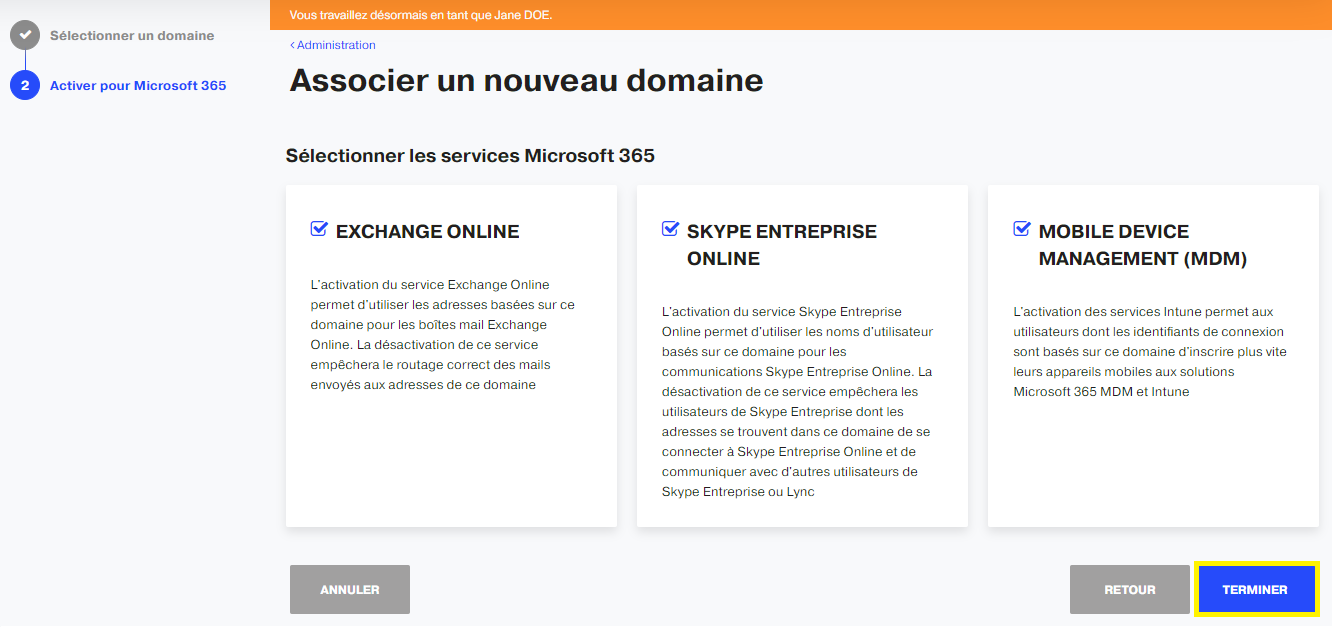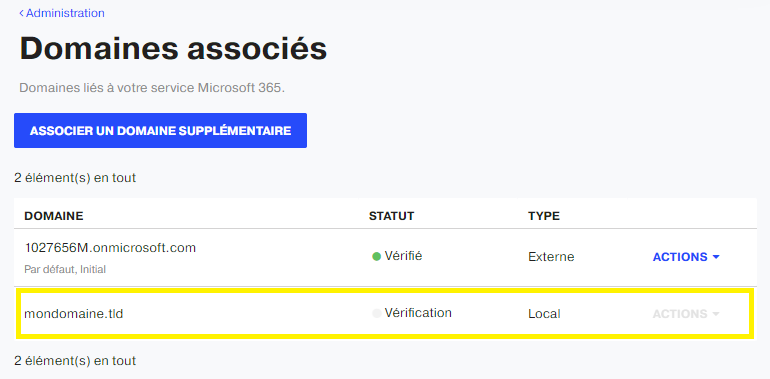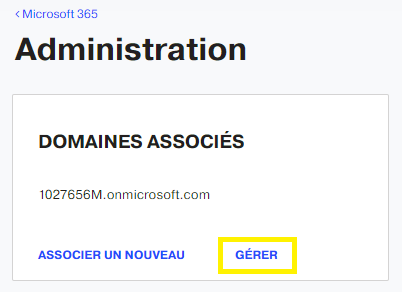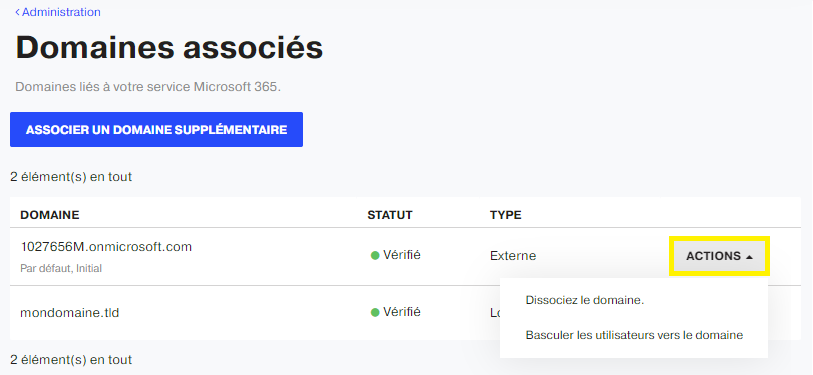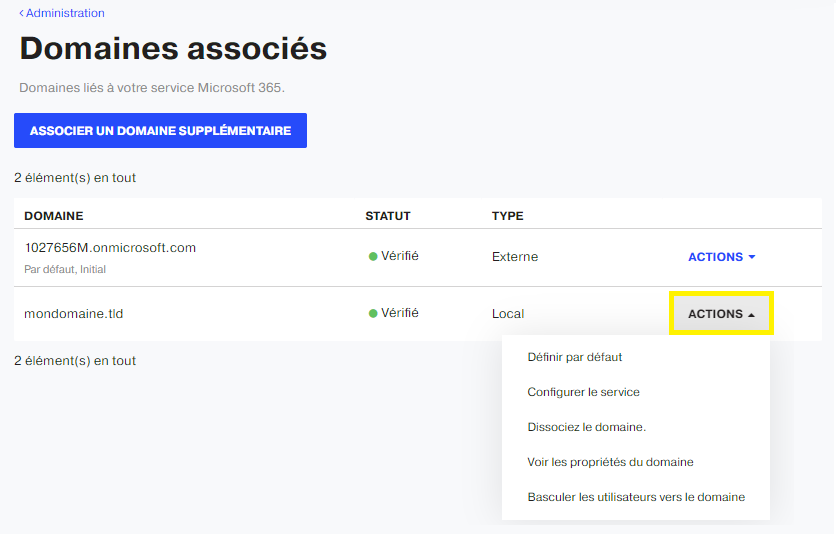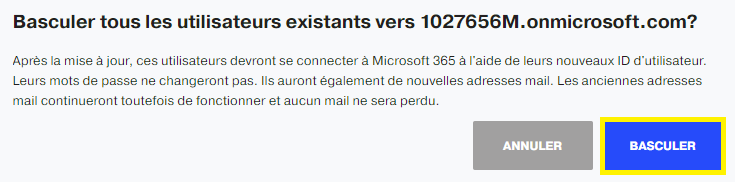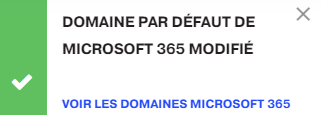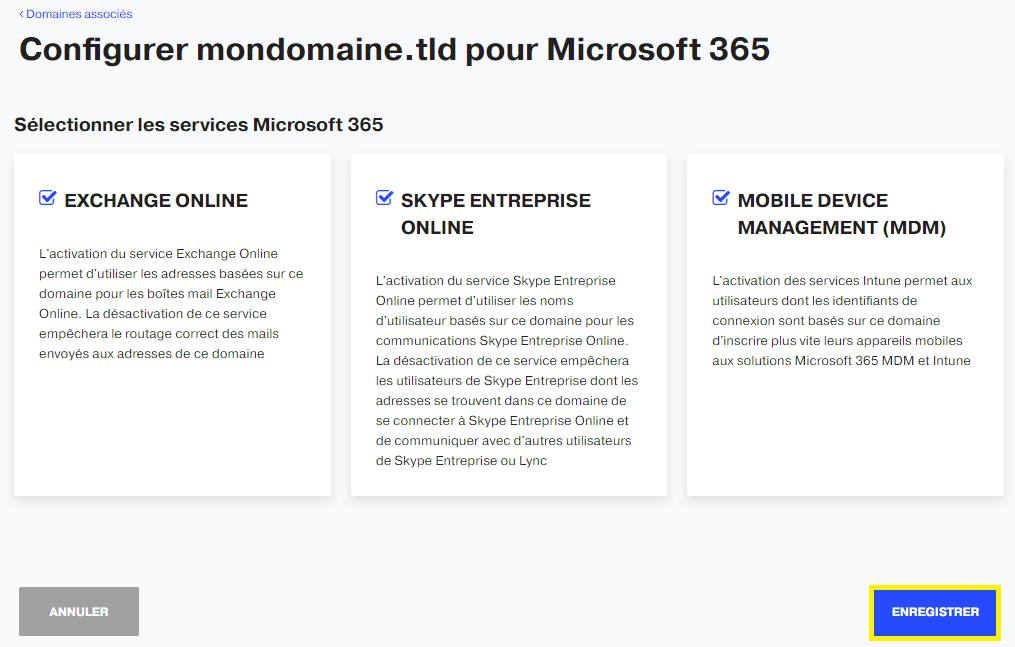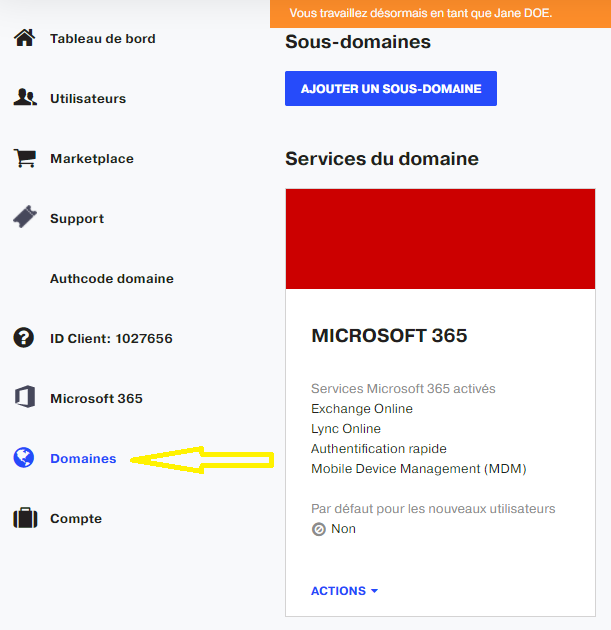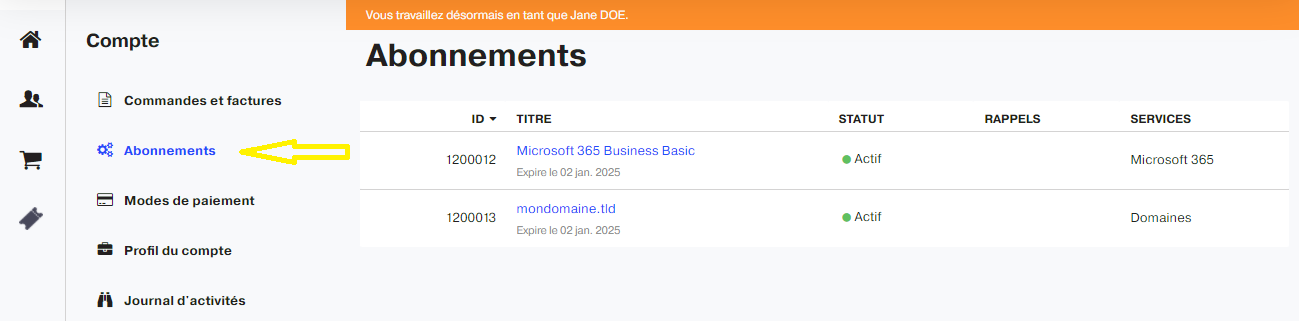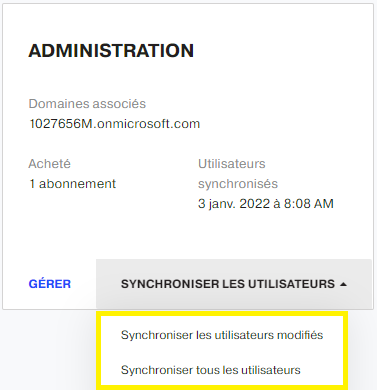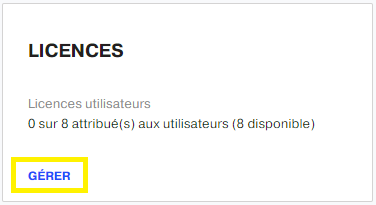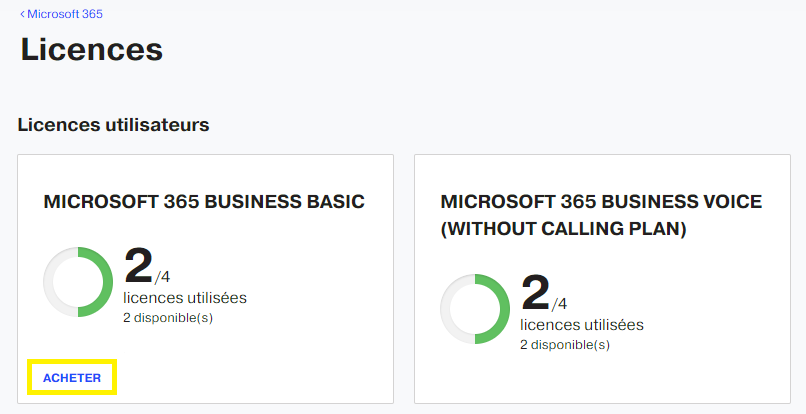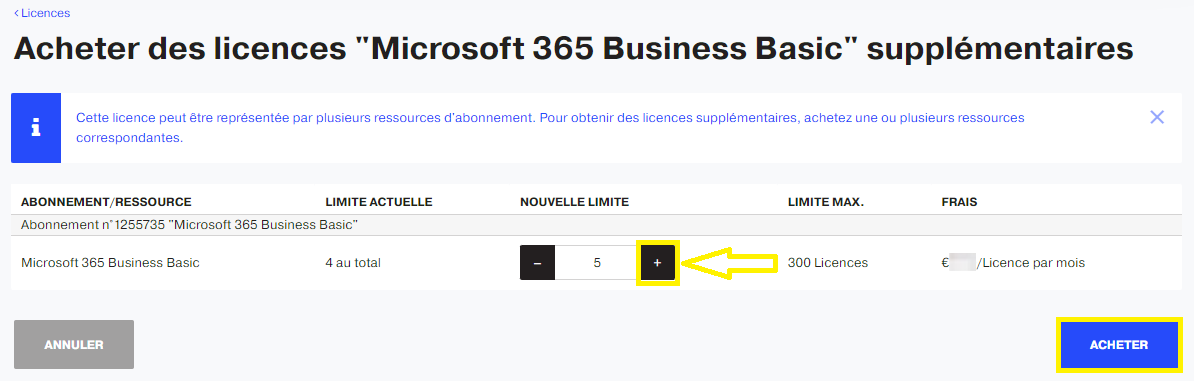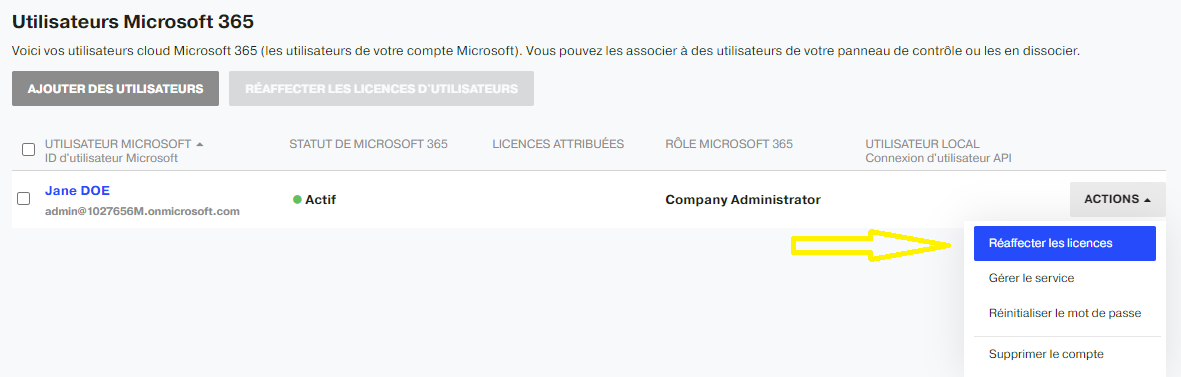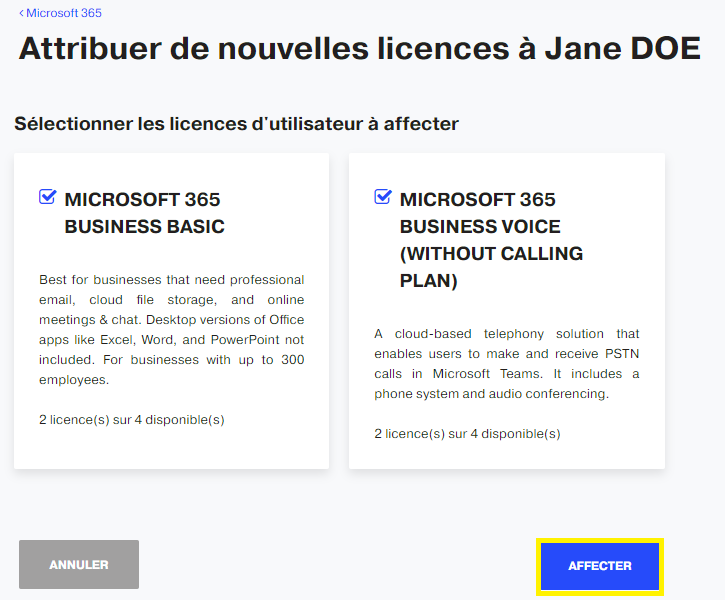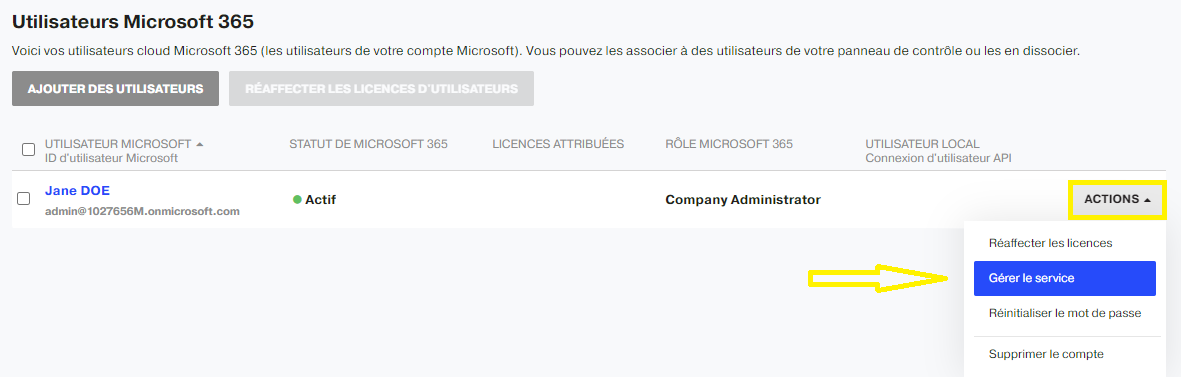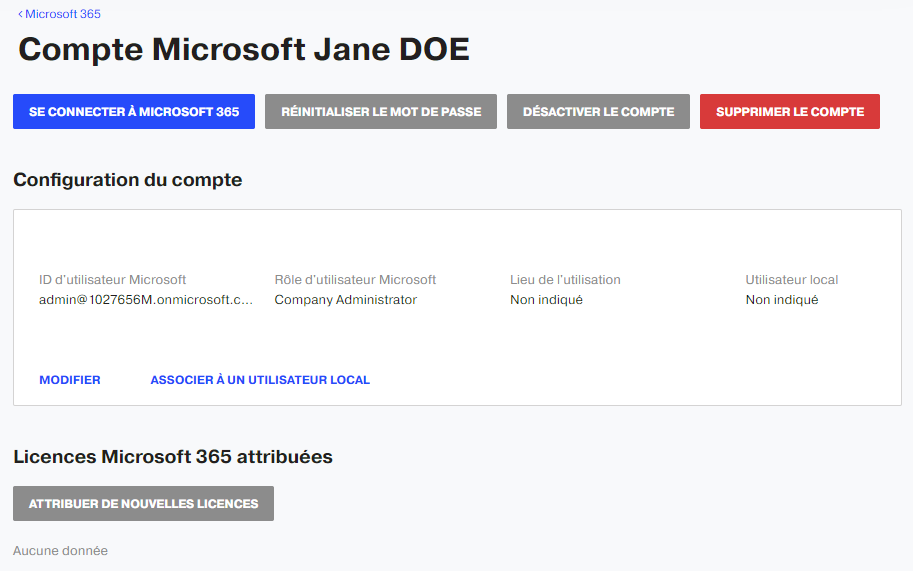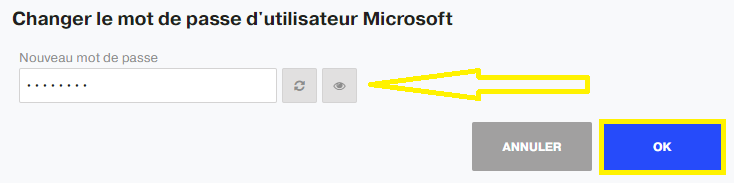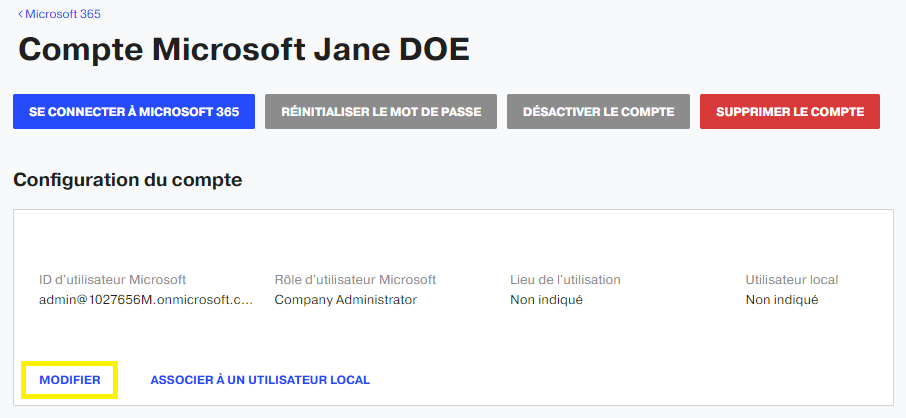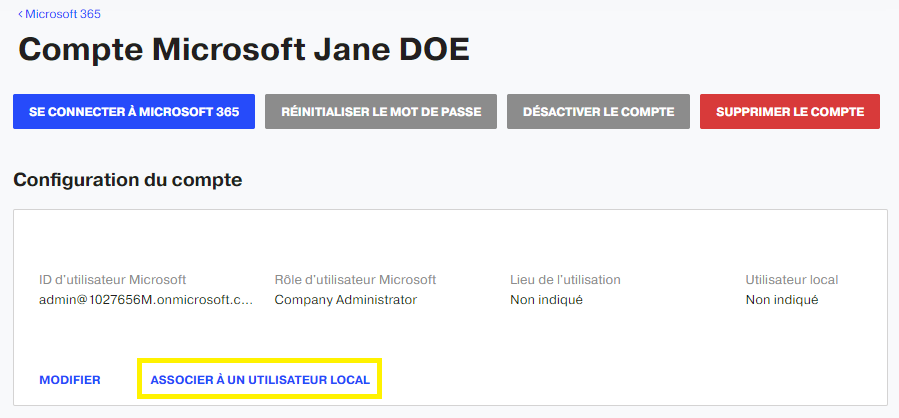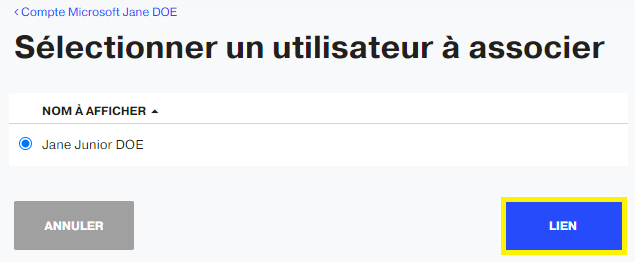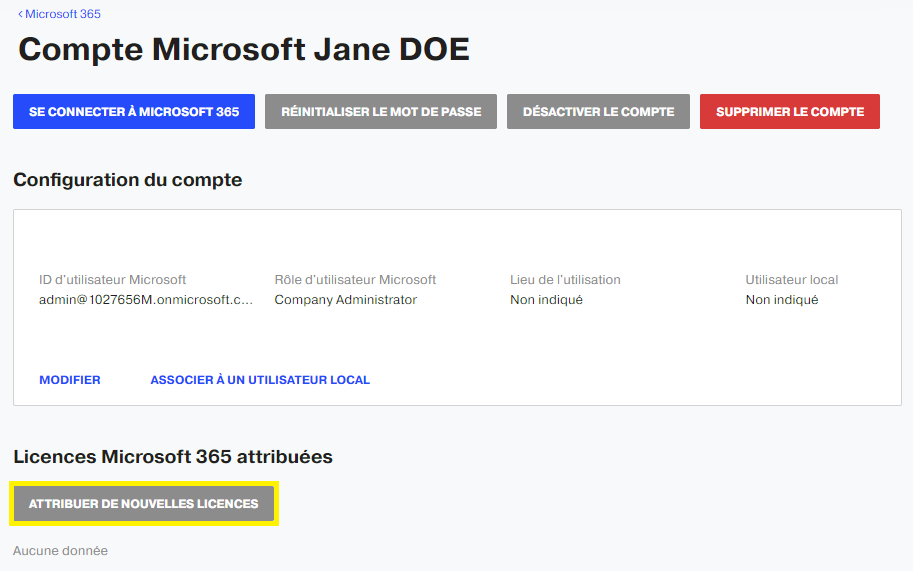Dans ce guide, nous allons voir comment utiliser et gérer le service Microsoft 365.
Il faut commencer par aller sur votre interface client MAGIC ou NUXIT.
Accéder à la gestion de Microsoft 365
Dans le tableau de bord, cliquer d’abord sur la rubrique MICROSOFT 365 ou le lien dans le menu de gauche.
L’interface affiche ensuite toutes les options de gestion de ce service.
Affecter mon domaine à Microsoft 365
Se connecter à Microsoft 365
Toujours dans le tableau de bord de l’espace client > menu de gauche Microsoft 365 > lien SE CONNECTER de la toute première rubrique.
L’interface redirige d’abord vers le lien officiel de connexion https://login.microsoftonline.com/. Entrer par la suite le login affiché sur l’espace client. Il s’agit de l’adresse admin@1027656M.onmicrosoft.com dans cet exemple. Cliquer enfin sur Suivant.
Mettre le mot de passe puis cliquer sur Se connecter.
Panel admin de Microsoft 365
Le panel https://admin.microsoft.com/ s’affiche d’abord avec ses diverses fonctions.
Cliquer sur l’icône Admin.
Suivre ensuite la section Afficher tout dans le menu de gauche.
Ajouter mon domaine
Cliquer d’abord sur Paramètres puis Domaines et enfin Ajouter un domaine.
Mettre ensuite le domaine en question et cliquer sur le bouton Utiliser ce domaine.
Vérifier mon domaine à ajouter
Cocher d’abord la case selon la méthode de vérification choisie. Dans ce cas, nous utilisons la méthode par enregistrement TXT. Cliquer sur Continuer.
Visualiser ensuite l’entrée de type MX qui s’affiche sous la forme suivante :
TXT value: MS=msXXXXXXXX
Il faut copier cette entrée, l’ajouter dans la Zone DNS du domaine, attendre les propagations, et enfin, cliquer sur Vérifier.
L’erreur suivante s’affiche lorsque les propagations ne sont pas encore effectives :
Il faut patienter 10-20 minutes le temps que la modification soit répliquée. Cliquer ensuite sur Ré-essayer.
Connecter mon domaine
Si les propagations sont bien effectives, continuer à l’étape suivante pour connecter le domaine. Cliquer sur Plus d’options.
Dans cet exemple, l’option choisie est la toute première :
Ajouter vos propres enregistrements DNS.
Cliquer sur Continuer.
Laisser par la suite la case Exchange et Exchange Online Protection cochée.
L’interface affiche plus bas trois entrées DNS qu’il faut rajouter dans la Zone DNS du domaine ; MX, CNAME et TXT.
Si tout est dans l’ordre, cliquer finalement sur Terminer.
De retour à la liste des domaines, l’état est marqué Sain. Si la page d’administration Microsoft 365 est fermée par erreur avant la fin de l’installation, pas de panique.
L’interface affiche l’état Configuration incomplète. Il suffit de cliquer sur le domaine et continuer la configuration .
Associer mon domaine
Interêt
Cela permet d’utiliser l’URL du domaine pour les services Microsoft 365. En gros, au lieu de passer par https://www.office.com/ ou https://www.microsoft.com/ le domaine associé sera utilisé en tant que URL de connexion à l’interface de messagerie web.
Associer mon domaine
Toujours dans le tableau de bord de l’espace client > menu de gauche Microsoft 365 > lien GÉRER de la rubrique ADMINISTRATION.
Cliquer ensuite sur le lien ASSOCIER UN NOUVEAU.
En premier lieu, l’interface permet de :
– Utiliser un domaine parmi la liste des domaines hébergés sur l’espace client.
– Ajouter un nouveau domaine non encore déposé.
– Utiliser un domaine existant chez un autre prestataire tout en ayant la possibilité de le garder chez ce prestataire externe ou encore de le transférer chez nous.
En deuxième lieu, sélectionner les services Microsoft 365 qui seront associés au domaine.
Cliquer sur TERMINER.
Le domaine est finalement ajouté dans la liste des domaines associés. Le système prendra un moment à faire la vérification de ce premier.
Gérer les domaines associés
Toujours dans le tableau de bord de l’espace client > menu de gauche Microsoft 365 > lien GÉRER de la rubrique ADMINISTRATION.
Cliquer d’abord sur le lien GÉRER de la section DOMAINES ASSOCIÉS.
Le domaine par défaut propose deux options dans le menu ACTIONS.
Le reste des domaines, proposent plus d’options dans le menu ACTIONS. Il faut lire les informations de chaque action avant de l’exécuter.
1- Dissocier le domaine : Pour le supprimer du compte Microsoft 365.
2- Basculer les utilisateurs vers le domaine : Pour changer les adresses e-mails des utilisateurs créés sur un autre domaine existant, vers ce domaine.
3- Définir par défaut : Pour définir un domaine comme par défaut pour le compte.
4- Configurer le service : Pour gérer (associer/dissocier) les services de Microsoft 365.
5- Voir les propriétés du domaine : Cela dirige vers la page qui gère le nom de domaine.
Abonnements achetés
Toujours dans le tableau de bord de l’espace client > menu de gauche Microsoft 365 > lien GÉRER de la rubrique ADMINISTRATION.
Cliquer d’abord sur le lien GÉRER de la section DOMAINES ACHETÉS.
L’interface dirige ensuite vers la section Compte > Abonnements de l’espace client.
Synchroniser les utilisateurs
Toujours dans le tableau de bord de l’espace client > menu de gauche Microsoft 365.
Cliquer en premier lieu sur le lien SYNCHRONISER LES UTILISATEURS de la section ADMINISTRATION. Il est possible de choisir entre synchroniser tous les utilisateurs, ou uniquement les utilisateurs modifiés.
Gérer les licences Microsoft 365
Toujours dans le tableau de bord de l’espace client, cliquer sur le menu de gauche Microsoft 365 > lien GÉRER de la rubrique LICENCES.
L’espace donne ensuite la possibilité d’acheter des licences supplémentaires.
Cliquer enfin sur l’icône + pour ajouter plus de licences selon le besoin.
Utilisateurs Microsoft 365
Toujours dans le tableau de bord de l’espace client > menu de gauche Microsoft 365.
La section Utilisateurs Microsoft 365 comme son nom l’indique, propose plusieurs options pour gérer les utilisateurs de ce service.
Ajouter des utilisateurs Microsoft 365
Cette section permet d’ajouter un utilisateur et lui affecter les services choisis. Suivez ce lien d’aide pour avoir la procédure complète
Réaffecter les licences
Tout d’abord, cette option permet de choisir de nouveau la licence affectée à l’utilisateur.
Ensuite, l’interface affiche les licences disponibles et il suffit de les sélectionner selon le choix, puis cliquer sur AFFECTER.
Gérer le service
Tout d’abord, cette option permet de choisir de gérer le service Microsoft 365 lié à l’utilisateur sélectionné.
Ensuite, l’interface affiche plusieurs options pour assurer la bonne gestion du service.
SE CONNECTER À MICROSOFT 365
C’est un accès directe à l’espace de gestion officiel de Microsoft 365 https://portal.microsoftonline.com/.
Le login et mot de passe de connexion ne seront pas demandés dans ce cas.
RÉINITIALISER LE MOT DE PASSE
Comme le nom d’indique, cela permet de changer le mot de passe d’accès à l’espace de gestion officiel de Microsoft 365 de l’utilisateur en question.
Il suffit de mettre un nouveau mot de passe. L’ancien ne sera pas demandé pour validation.
DÉSACTIVER LE COMPTE
Comme le nom d’indique, cela permet de désactiver un compte utilisateur sans suppression des données qui lui sont liées.
Il faudra bien évidemment confirmer la désactivation si elle est nécessaire. Le compte ne pourra plus être utilisé dans ce cas.
SUPPRIMER LE COMPTE
Comme le nom d’indique, cela permet de supprimer un compte utilisateur Microsoft avec suppression définitives de toutes les données qui lui sont liées.
Il faudra ensuite confirmer la suppression si elle est nécessaire. Le gros risque, est qu’il n’y pas moyen de restaurer ou revenir en arrière.
Modifier la configuration d’un compte Microsoft 365
Cette option permet de changer les données d’un compte utilisateur Microsoft.
Cliquer sur le bouton OK une fois le changement effectué. À noter qu’il n’est pas possible de changer l’identifiant Microsoft par un autre qui existe déjà.
ASSOCIER À UN UTILISATEUR LOCAL
Cela permet de lier le compte Microsoft 365 à un utilisateur local de l’espace client.
Sélectionner ensuite l’utilisateur à associer. Cliquer sur LIEN pour assurer l’association.
ATTRIBUER DE NOUVELLES LICENCES
Tout d’abord, cette option permet de choisir de nouveau la licence affectée à l’utilisateur.
Ensuite, l’interface affiche les licences disponibles et il suffit de les sélectionner selon le choix, puis cliquer sur AFFECTER.