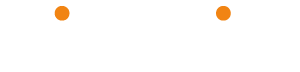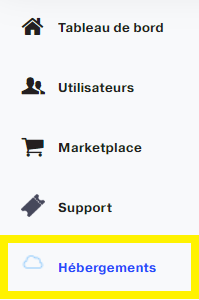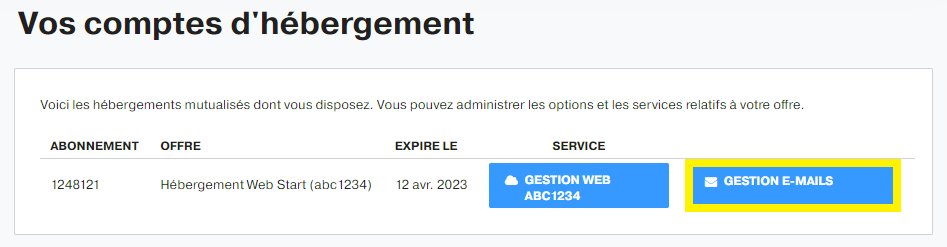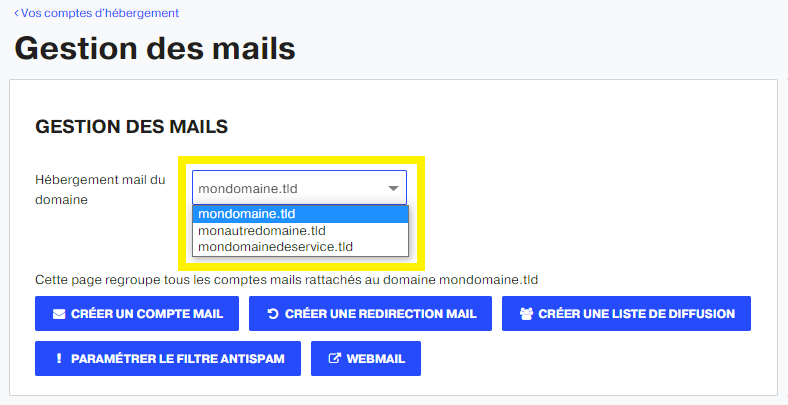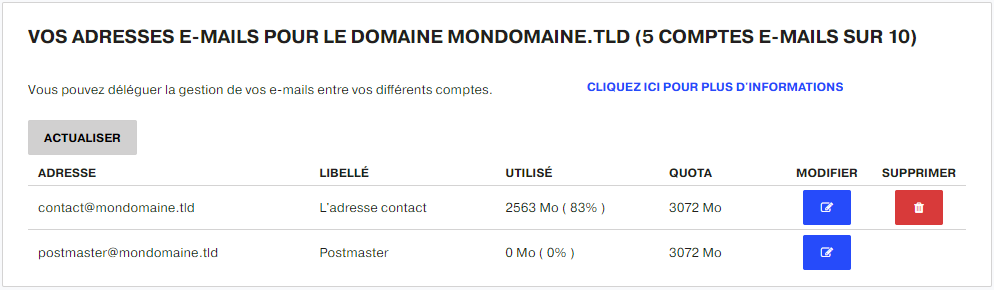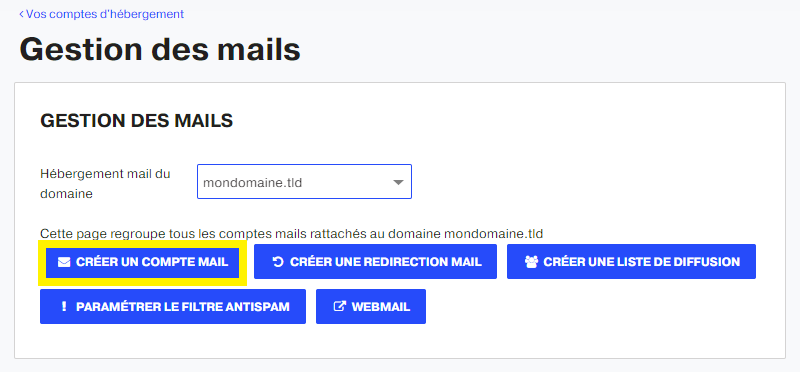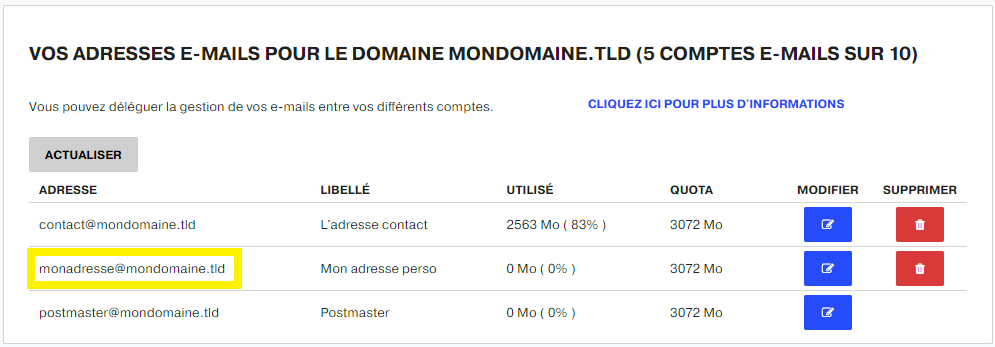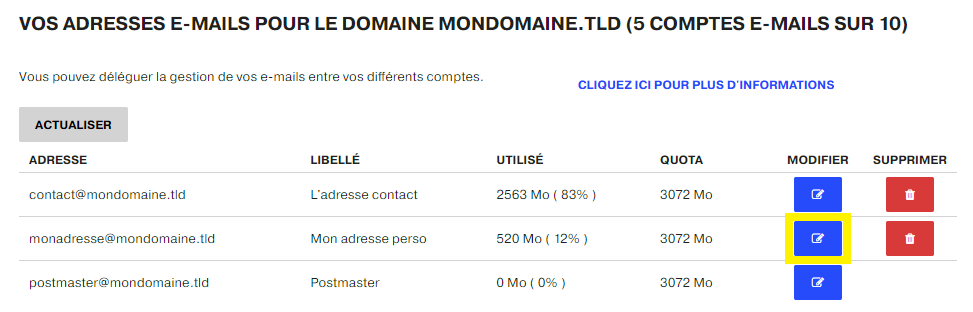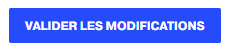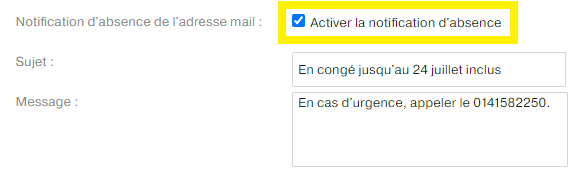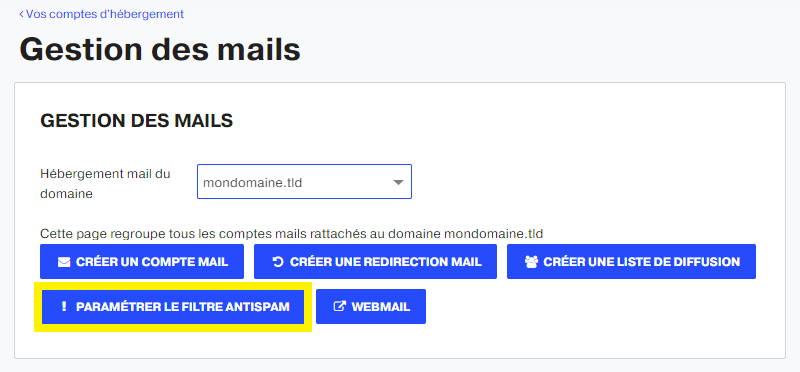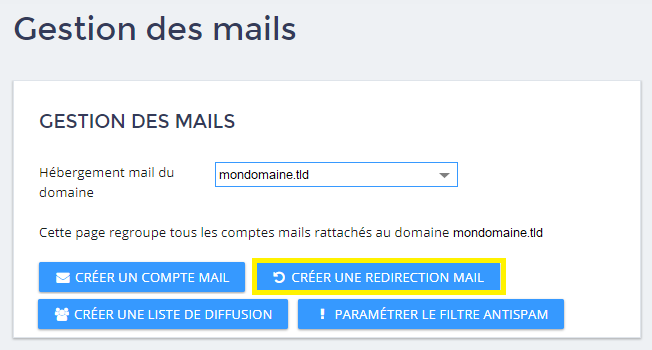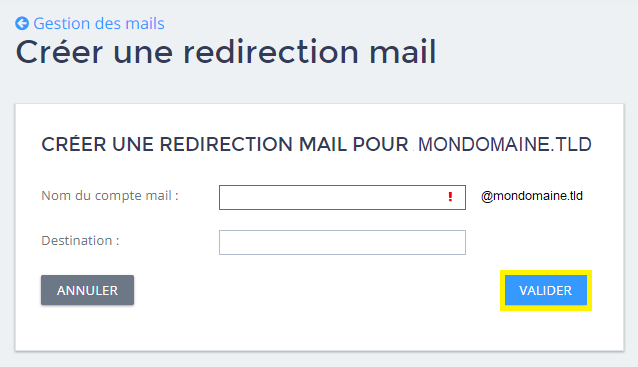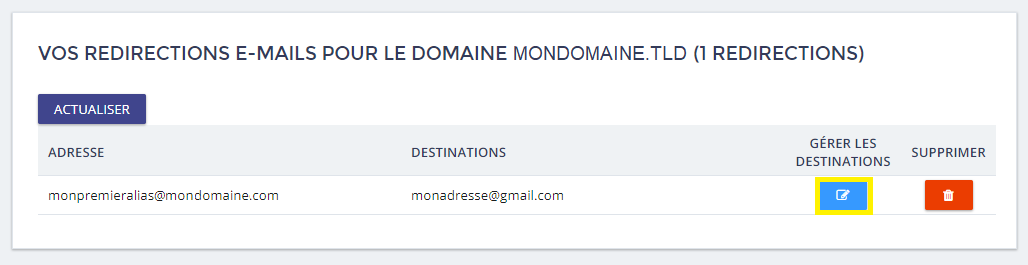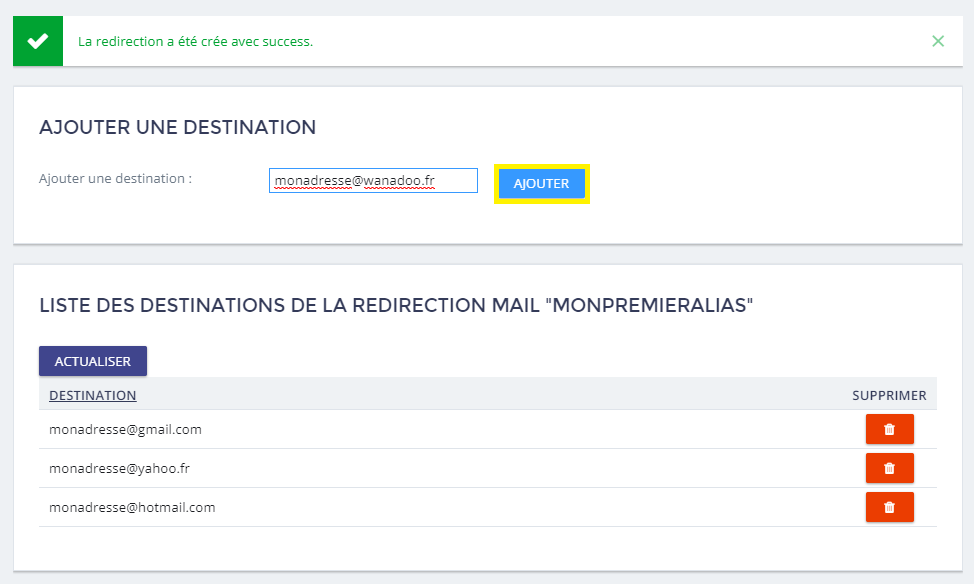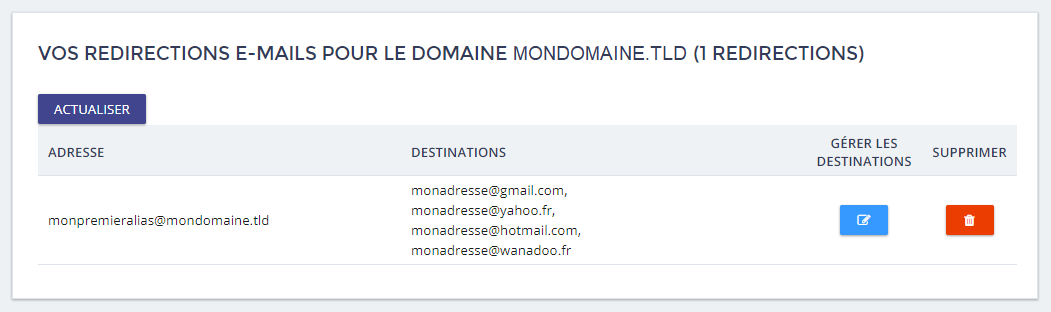Dans ce guide, nous allons voir comment gérer les adresses mails depuis votre espace client.
Afficher mes comptes mail
Il faut commencer par aller sur votre interface client MAGIC ou NUXIT.
Cliquer d’abord sur Hébergements dans le menu de gauche.
Aller ensuite dans GESTION E-MAILS de l’hébergement en question.
Sélectionner le domaine en question dans la liste déroulante.
En bas, la liste des adresses e-mails liées au domaine s’affiche. Il faut noter que l’adresse postmaster est une adresse système et qu’il n’est pas possible de la supprimer.
Créer une adresse mail
Toujours dans le tableau de bord de l’espace client > menu Hébergements > bouton GESTION E-MAILS > sélectionner le domaine en question dans la liste déroulante.
Cliquer sur le bouton CRÉER UN COMPTE MAIL.
Le formulaire de création d’un nouveau compte mail s’affiche.
Remplir les champs de la manière suivante :
– Nom du compte mail : Mettre le nom du mail voulu.
– Libellé : La description de ce compte de messagerie.
– Mot de passe : Le mot de passe associé.
Le mot de passe doit faire au minimum 8 caractères et commencer par un chiffre ou une lettre. Vous pouvez laisser le système vous choisir un mot de passe robuste.
Confirmer la création du compte en cliquant sur le bouton VALIDER.
Le nouveau compte mail se rajoute enfin à la liste des adresses.
Mot de passe d’un compte mail
Il n’est pas possible de récupérer ou afficher le mot de passe d’une adresse mail. Il faut simplement le changer en suivant ces étapes.
Toujours dans le tableau de bord de l’espace client > menu Hébergements > bouton GESTION E-MAILS > sélectionner le domaine en question dans la liste déroulante.
Dans la section VOS ADRESSES E-MAILS, cliquer sur l’icône de modification de l’adresse choisie.
Saisir le nouveau mot de passe, ou s’appuyer sur le système pour mettre un mot de passe bien sécurisé. Il est possible de changer le libellé.
Cliquer sur VALIDER LES MODIFICATIONS.
Réponse automatique
Il est possible d’ajouter une réponse automatique d’absence ou d’information sur une adresse e-mail. Il suffit de suivre ces étapes.
Toujours dans le tableau de bord de l’espace client > menu Hébergements > bouton GESTION E-MAILS > sélectionner le domaine en question dans la liste déroulante.
Dans la section VOS ADRESSES E-MAILS, cliquer sur l’icône de modification de l’adresse choisie.
Cocher l’option Activer la notification d’absence et mettre le Sujet et le Message de l’indisponibilité. Cliquer enfin sur VALIDER LES MODIFICATIONS.
Redirection d’un compte mail
L’interface permet de rediriger les e-mails reçus vers une autre adresse mail externe ou interne (appartenant au même domaine).
Toujours dans le tableau de bord de l’espace client > menu Hébergements > bouton GESTION E-MAILS > sélectionner le domaine en question dans la liste déroulante.
Dans la section VOS ADRESSES E-MAILS, cliquer sur l’icône de modification de l’adresse choisie.
Cocher l’option Rediriger l’adresse mail et mettre l’adresse mail de redirection. Appuyer enfin sur VALIDER LES MODIFICATIONS.
Activer le filtre Anti-Spam
Pour lutter contre les spams, il est possible d’activer le filtre. Dans ce cas, les e-mails détectés comme spams seront déplacés automatiquement dans le dossier Indésirables du compte de messagerie.
Toujours dans le tableau de bord de l’espace client > menu Hébergements > bouton GESTION E-MAILS > sélectionner le domaine en question dans la liste déroulante.
Dans la section VOS ADRESSES E-MAILS, cliquer sur l’icône de modification de l’adresse choisie.
Cocher l’option Détection des spams pour que les e-mails reçus soient filtrés. Cliquer finalement sur VALIDER LES MODIFICATIONS.
Paramétrer le filtre Anti-Spam
Toujours dans le tableau de bord de l’espace client > menu Hébergements > bouton GESTION E-MAILS > sélectionner le domaine en question dans la liste déroulante.
Cliquer sur le bouton PARAMETRER LE FILTRE ANTISPAM.
Remplissez les champs de saisie.
Cliquez sur le bouton VALIDER pour créer la redirection.
L’Alias s’affichera dans la liste de vos redirections.
Cliquez sur l’icône de la colonne GÉRER LES DESTINATIONS pour ajouter autant d’adresses vers lesquelles l’alias puisse transférer les e-mails qu’il recevra.
Vous pouvez supprimer au fût et à mesure les adresses de destination.
Vous verrez votre Alias afficher toutes les adresses vers lesquelles il redirige.
Consulter une adresse E-mail
Accéder au webmail en suivant les étapes sur ce lien d’assistance.
Configurer une adresse E-mail
Suivre les étapes sur ce lien d’assistance.
Limite d’envoi et de réception de mail
Lire les limites d’envoi et de réception de mail sur ce lien d’assistance.
En cas de dépassement de quota
Une adresse mail saturée ne peut plus recevoir de mail. Elle re-fonctionnera immédiatement dès qu’il y a de nouveau de l’espace une fois les e-mails non voulus sont supprimés.
Problèmes connus
Les redirections vers certains fournisseurs de comptes mails, comme Gmail, Outlook.com ou Orange ne sont pas recommandées car les e-mails redirigés pourraient être refusés par rapport à leur politique anti-spam.
Dans ces cas là, nous vous recommandons de créer un compte mail classique, puis de le relever via les solutions proposées par ces fournisseurs :