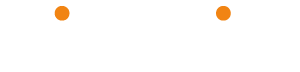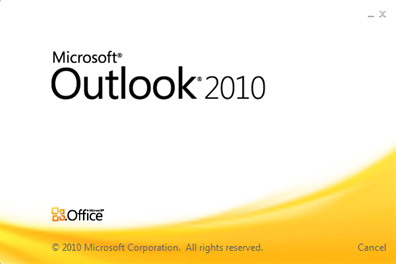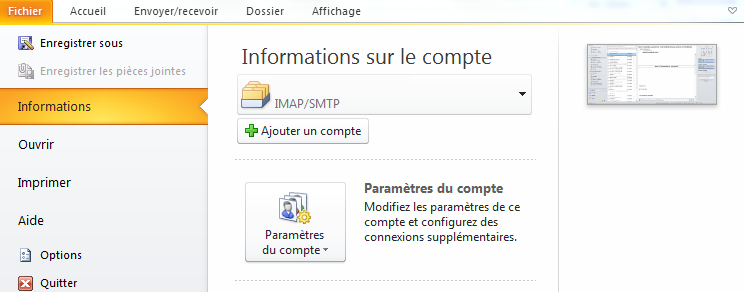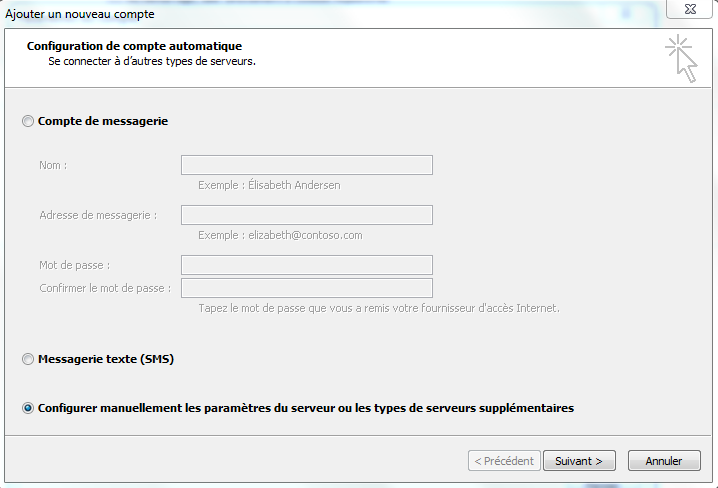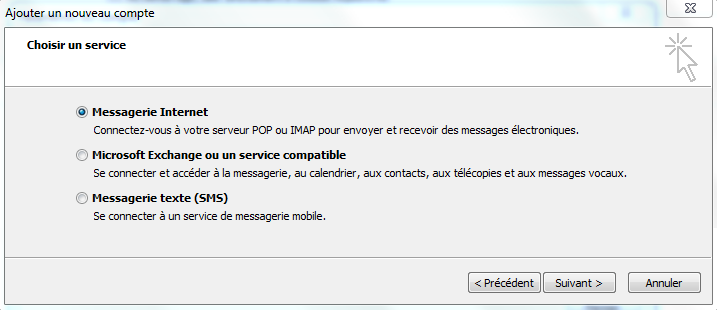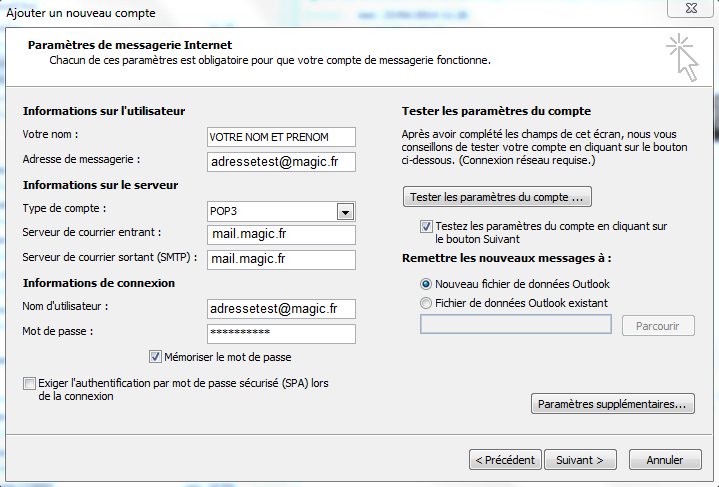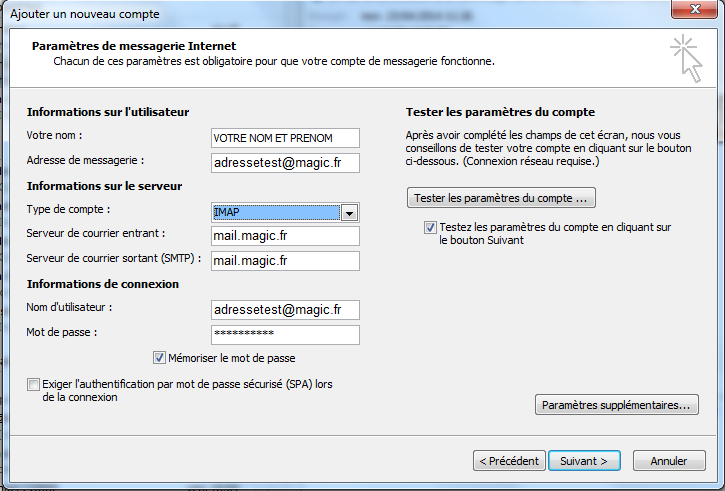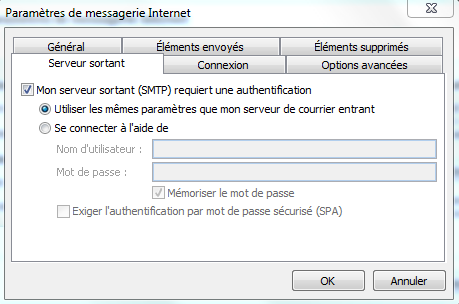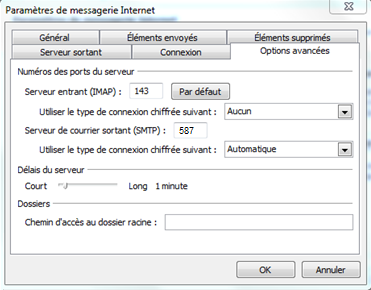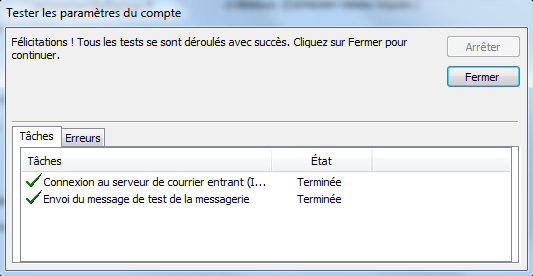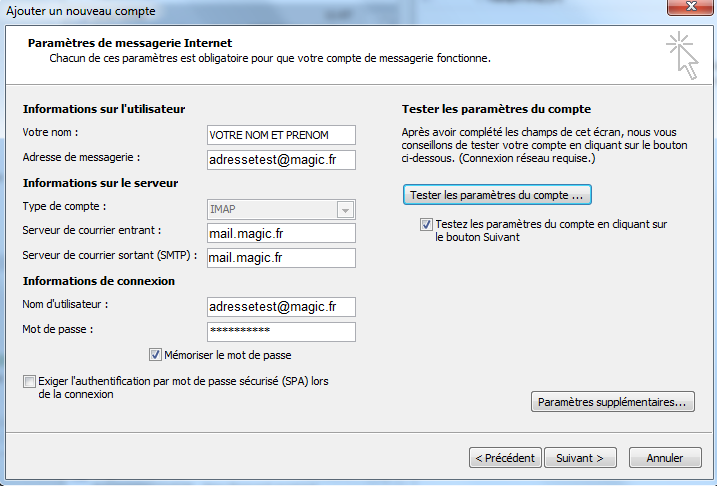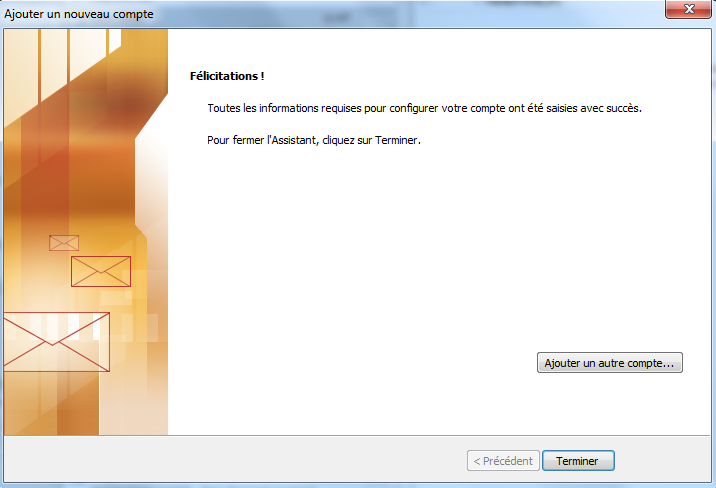Dans ce guide nous prenons comme exemple le domaine « magic.fr » et les paramètres de configuration suivants ;
– Adresse mail utilisée dans notre exemple : adressetest@magic.fr
– Serveur entrant utilisée dans notre exemple : mail.magic.fr
– Serveur sortant utilisée dans notre exemple : mail.magic.fr
Ouvrez l’application Outlook.
Cliquez sur ‘Fichier’ puis ‘Ajouter un compte’.
Cochez l’option ‘Configurer manuellement les paramètres du serveur ou les types de serveurs supplémentaires’.
Choisissez le service ‘Messagerie Internet’.
Mettez les paramètres de configuration de votre compte comme noté sur l’imprime écran.
– Si vous êtes hébergé sous la plateforme mutualisée Linux, vous pouvez utiliser le protocole POP ou IMAP au niveau du serveur entrant.
– Si vous êtes hébergé sous la plateforme mutualisée Windows, vous ne pouvez utiliser que le protocole POP avec la limite d’une seule connexion par adresse mail.
Protocole POP :
Protocole IMAP :
Suivez ensuite le bouton ‘Paramètres supplémentaires’ puis le menu ‘Serveur sortant’, et cocher les deux options suivantes :
– Mon serveur sortant(SMTP) requiert une authentification.
– Utiliser les mêmes paramètres que mon serveur de courrier entrant.
Au niveau de l’onglet ‘Options avancées’ :
– Changez le port de Serveur de courrier sortant par 587.
– Sélectionnez ‘Automatique’ pour le type de connexion chiffrée du serveur sortant.
Validez puis cliquez sur le bouton ‘Tester les paramètres du compte’.
Le système vous affichera un certificat à confirmer, mettez ‘Oui’ sur la fenêtre qui s’affiche.
Votre test s’effectue correctement, quittez la petite fenêtre de test.
Faites ‘suivant’ puis ‘Terminer’ pour confirmer la configuration du compte mail sur Outlook.
Félicitations ! Votre adresse Pro est convenablement configurée sur Outlook 2010.
C’est la fin de ce tutoriel, Merci de votre attention.