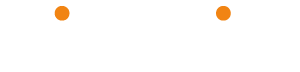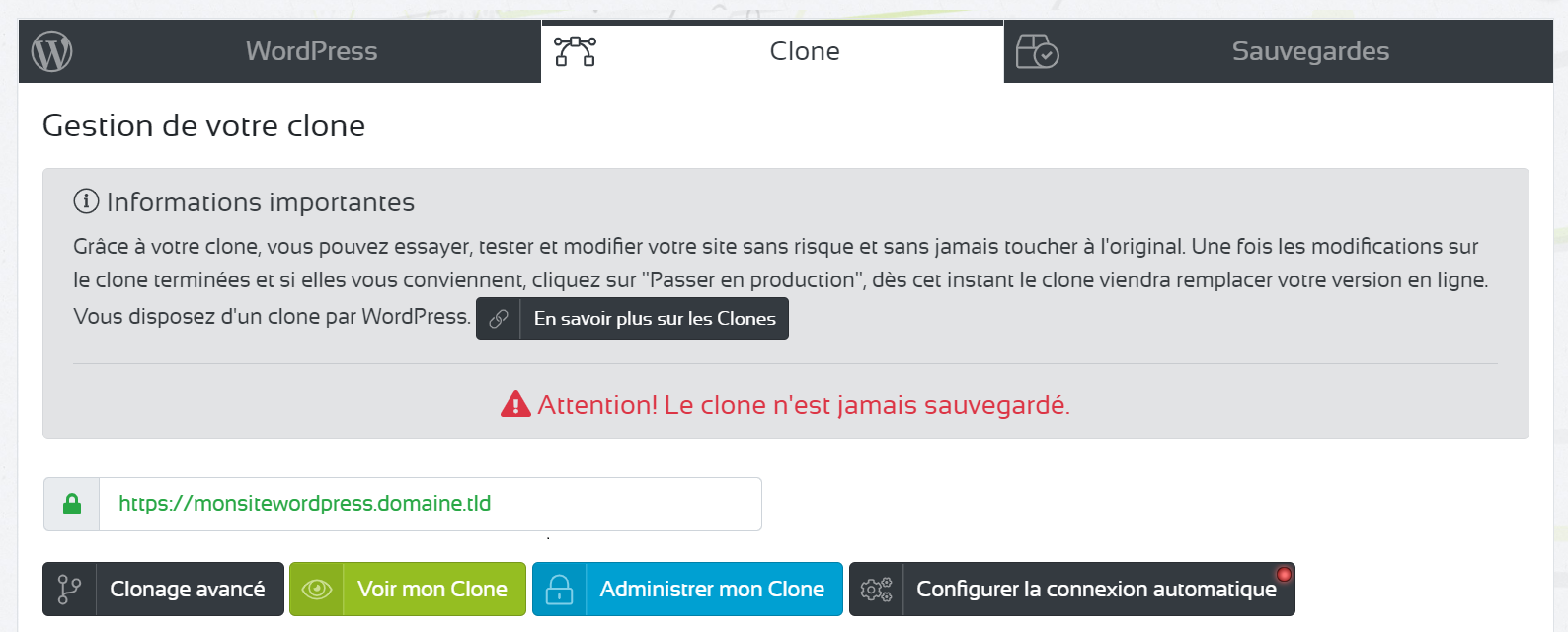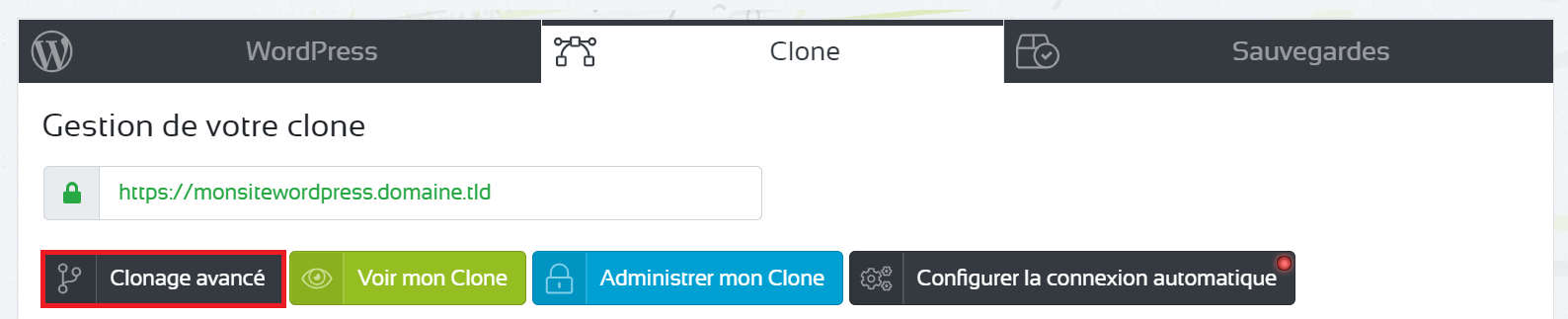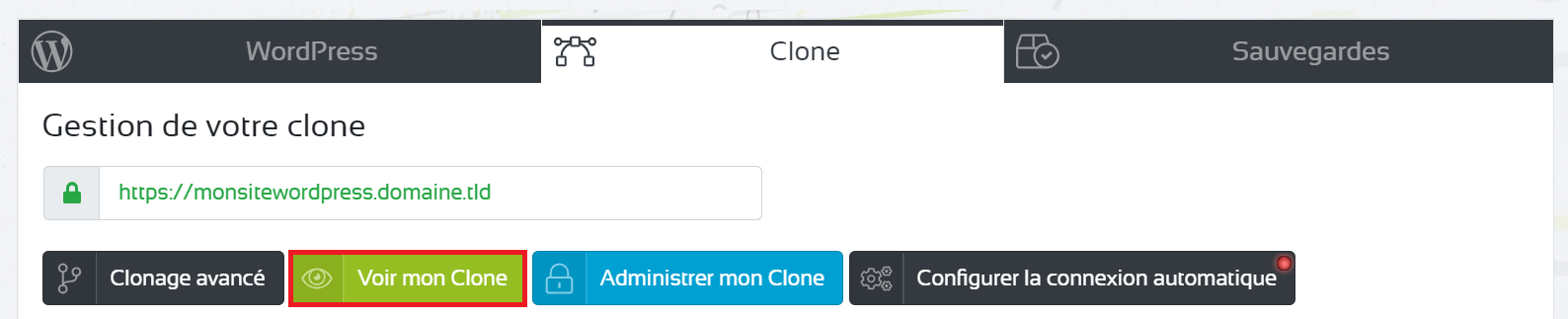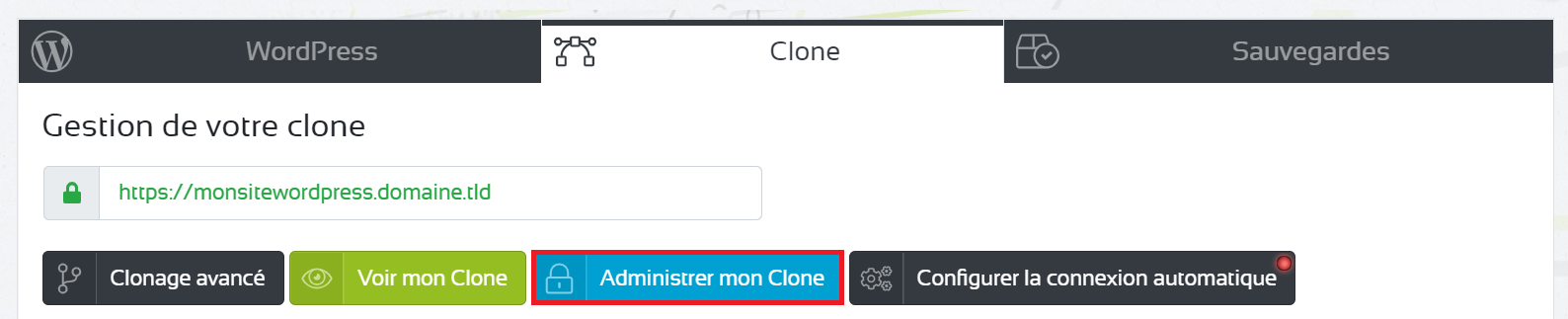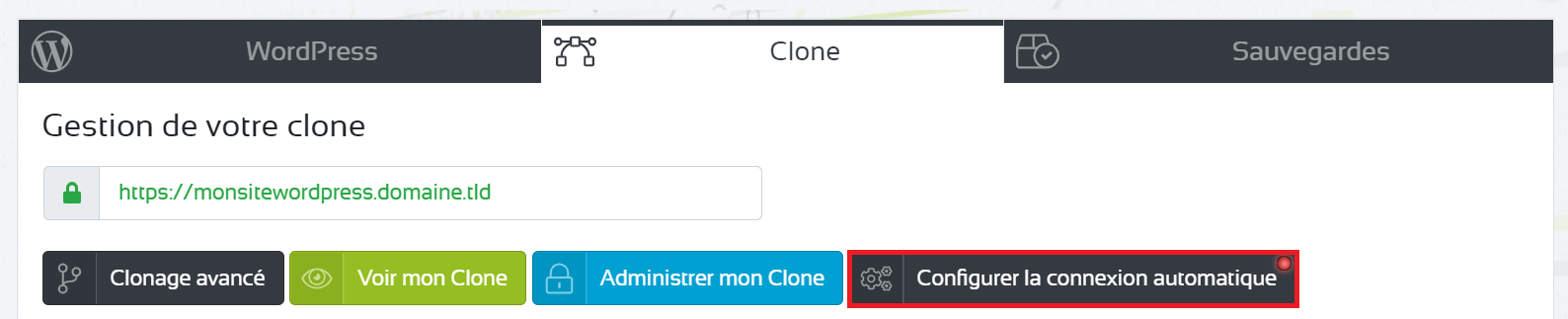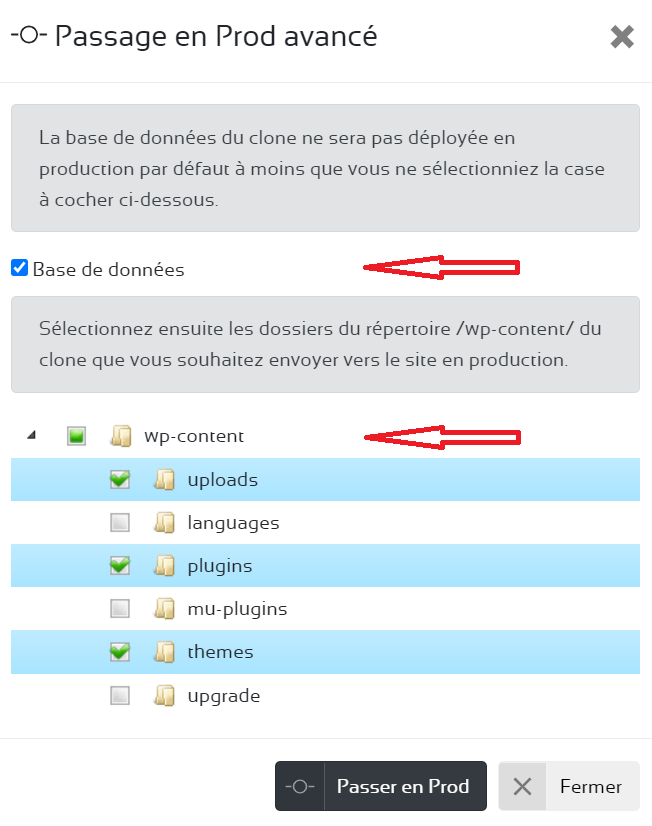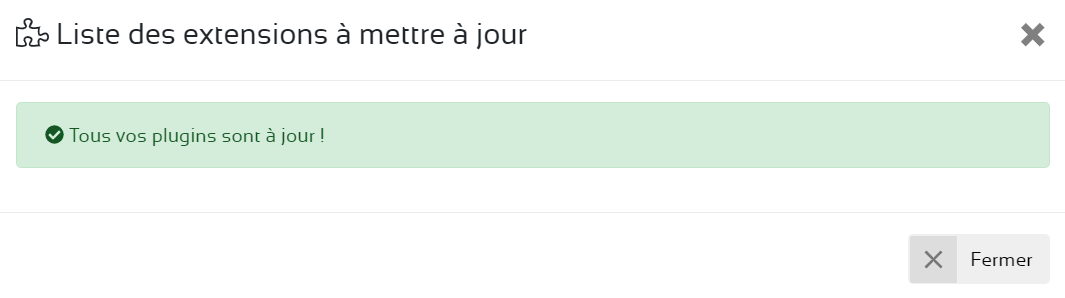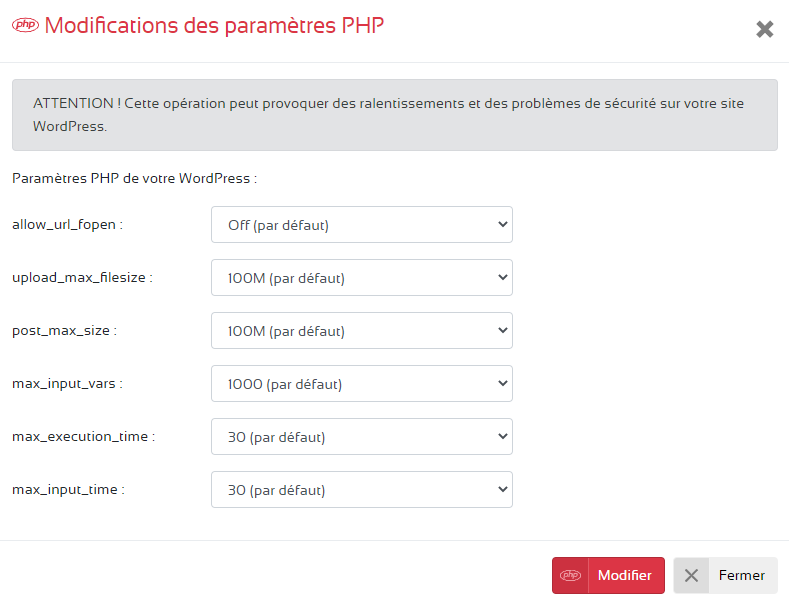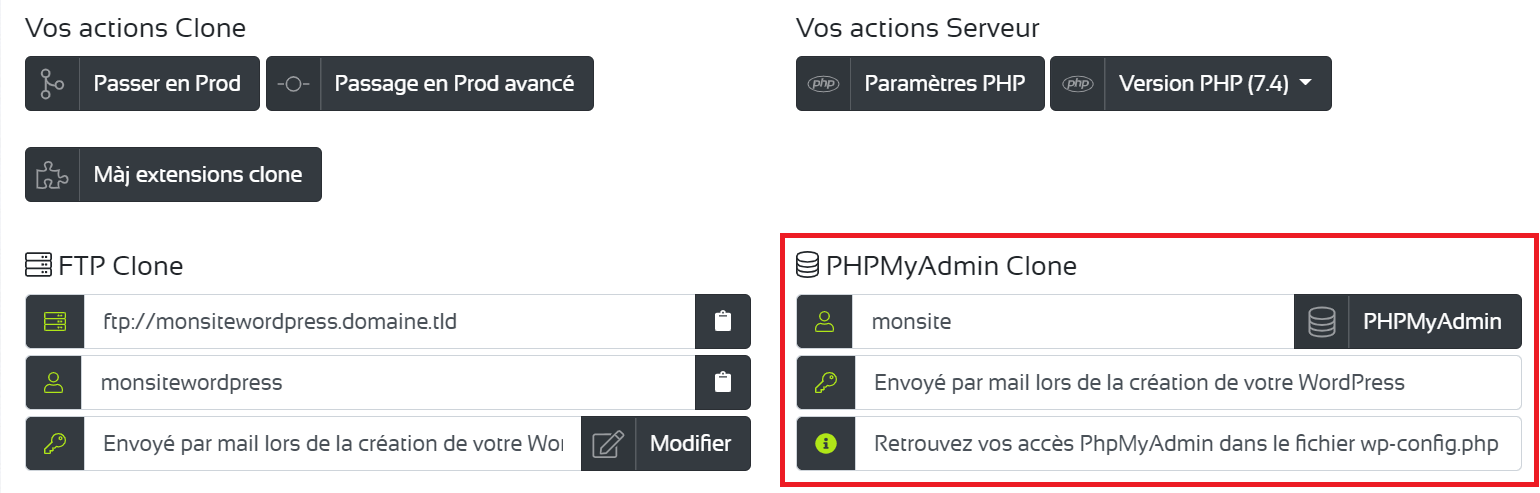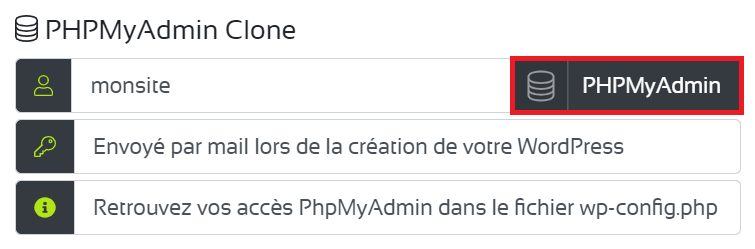Les clones sont une copie à l’identique de votre WordPress. Il s’agit d’un script qui se lance et copie votre base de données ainsi que tout le contenu du site (extensions, thèmes, etc) sur un nouvel espace.
Notez que nous ajoutons des instructions dans le wp-config.php et un mu-plugin sur le clone afin de ne pas dupliquer les médias de votre site en production sur le clone. L’affichage des images est tout de même fonctionnel sur le clone.
Lors de la création du clone, le système ajoute automatiquement un fichier Robots.txt interdisant aux moteurs de recherche de l’indexer. Vous pouvez vous assurer que les moteurs n’indexent pas ce contenu en allant dans l’administration de votre clone WordPress via Réglages>>Lecture>>Visibilité pour les moteurs de recherche et en cochant Demander aux moteurs de recherche de ne pas indexer ce site.
Nous vous conseillons d’utiliser Duplicator afin de sauvegarder une version de la veille, et vous permettre de l’utiliser en cas de problème.
Cloner un site
Tout d’abord, rendez-vous sur votre console et cliquez sur le bouton pour gérer le site WordPress concerné.
Ensuite, allez dans le deuxième onglet, et cliquez sur le bouton Créer un clone maintenant.
Le temps du clonage dépendra bien évidement de la taille de votre WordPress. Cela prendra plus de temps pour un site de 300 articles que pour un WordPress qui vient d’être installé avec très peu de contenu. Veuillez patienter jusqu’à la fin du processus de clonage.
Une fois l’opération terminée, la page affichera les options de gestion du clone.
Gérer le clone
Chaque fois que vous clonez votre site, vous recevrez un nouveau mail récapitulant toutes les informations (login, Mdp, FTP, PhpMyAdmin…)
Clonage avancé
Le clonage avancé vous permet de sélectionner les éléments que vous souhaitez cloner.
La base de données de production ne sera pas clonée par défaut à moins que vous ne sélectionniez la case à cocher.
De même, vous pouvez choisir les dossiers ou répertoires que vous souhaitez envoyer vers le clone.
Voir mon Clone
Vous pouvez visualiser le site de la version du clone sans toucher à votre site en ligne. Si vous cliquez sur le bouton Voir mon Clone, le contenu du clone s’affichera dans votre navigateur.
Administrer mon Clone
Vous pouvez administrer le site de la version du clone sans toucher à votre site en ligne. Si vous cliquez sur le bouton Administrer mon Clone, l’interface du back-office de WordPress s’affichera dans votre navigateur. Utilisez le même login et mot de passe que sur votre WordPress en production.
Connexion automatique au clone
Vous pouvez configurer la connexion automatique à l’interface back-office du clone créé. Cliquez sur le bouton Configurer la connexion automatique.
Il suffit de cliquer sur le bouton Inactif, séléctionner l’utilisateur, puis Enregistrer les modifications.
Une fois actif, vous pourrez vous connecter à l’administration de votre clone sans saisir de mot de passe, et ce, via le bouton Administrer mon WordPress, ayant l’état du voyant vert.
Passer en production
Si les modifications que vous avez apportées à votre clone vous conviennent et que vous souhaitez les appliquer à votre WordPress en production, cliquez simplement sur Passer en Production.
Attention toutefois, si vous avez fait des changements sur votre site en PROD après le clonage, passer le clone en production écrasera ces modifications. L’outil de passage en production avancé peut dans ce cas être utile.
Passer en Prod est une opération irréversible.
Passage en production avancée
Le passage en production avancée permet de choisir quels répertoires et fichiers doivent être renvoyés sur votre site en production.
Cette option est utile dans le cas où :
- Vous avez crée un clone du site,
- Vous avez fait des changements sur votre site en ligne après le clonage,
- Vous souhaitez remettre en production la version du clone sans autant écraser les modifications que vous avez effectué pour la version en ligne à l’étape 2.
La base de données du clone ne sera pas déployée en production par défaut à moins que vous ne sélectionniez la case à cocher.
Sélectionnez ensuite les dossiers du répertoire /wp-content/ du clone que vous souhaitez envoyer vers le site en production.
Mise à jour des plugins du clone
Vous pouvez depuis votre console, procéder à la mise à jour de tous les plugins du clone en un seul clic.
Si les plugins de la version du clone sont à jours, vous verrez le message suivant.
Paramètres PHP du clone
Sur la console, vous pouvez changer les paramètres PHP de votre clone.
Vous trouverez les fonctions les plus couramment utilisées. Il suffit de choisir la valeur souhaitée et de cliquer sur le bouton Modifier.
Version PHP du clone
Sur la console, vous pouvez changer la version PHP de votre clone.
Pour rappel, depuis le 01 décembre 2019 :
- La version PHP 7.4 est sortie est déjà disponible,
- La version PHP 7.3 entame sa seconde année de support,
- La version PHP 7.2 n’est supportée que pour les patchs de sécurité,
- La version PHP 7.1 n’est plus supportée,
- La version PHP 7.0 n’est plus supportée.
Si pour une raison ou une autre vous souhaitez changer de version PHP, il suffira de sélectionner la version désirée et de patienter le temps du redémarrage des services (environ 20 secondes).
Paramètres FTP du clone
Sur la console, vous pouvez visualiser les paramètres FTP de votre clone.
Seulement, le mot de passe ne sera pas affiché pour des raisons de sécurité. Vous pouvez le changer à tout moment.
Mettez la nouvelle valeur du mot de passe puis faites Enregister.
En cas de problème, revenez à la version précédente.
Base de données du clone
Sur la console, vous pouvez visualiser le nom de la base de données MySQL de votre clone.
Seulement, le mot de passe ne sera pas affiché pour des raisons de sécurité.
En cas de perte, vous retrouvez les informations de connexion en passant par votre FTP pour les récupérer. Il suffit d’ouvrir le fichier wp-config.php en utilisant les accès FTP du clone pour se connecter en FTP.
Interface PHPMyAdmin du clone
Depuis la console, vous avez la possibilité de gérer la base de données du clone via l’interface PhpMyAdmin. Il suffit de cliquer sur le bouton PHPMyAdmin.
Log serveur du clone
Pour un clone, il existe aussi des logs Serveur. Vous pouvez lire notre documentation pour analyser les logs d’erreurs et les logs d’accès.
Mode expert du clone
Pour un clone, il existe aussi la possibilité d’utiliser le mode expert. Vous pouvez lire notre documentation pour comprendre cette fonctionnalité.
Supprimer le clone
Vous bénéficiez d’un seul clone par WordPress. Si vous souhaitez créer un nouveau, vous devrez d’abord supprimer le clone existant en cliquant sur le bouton rouge Supprimer le clone.
Cloner en tant que nouveau WordPress
Lorsque le dossier uploads du clone contient des erreurs d’affichage des ressources ou médias, il est préférable d’utiliser la fonctionnalité Cloner en tant que nouveau WordPress.