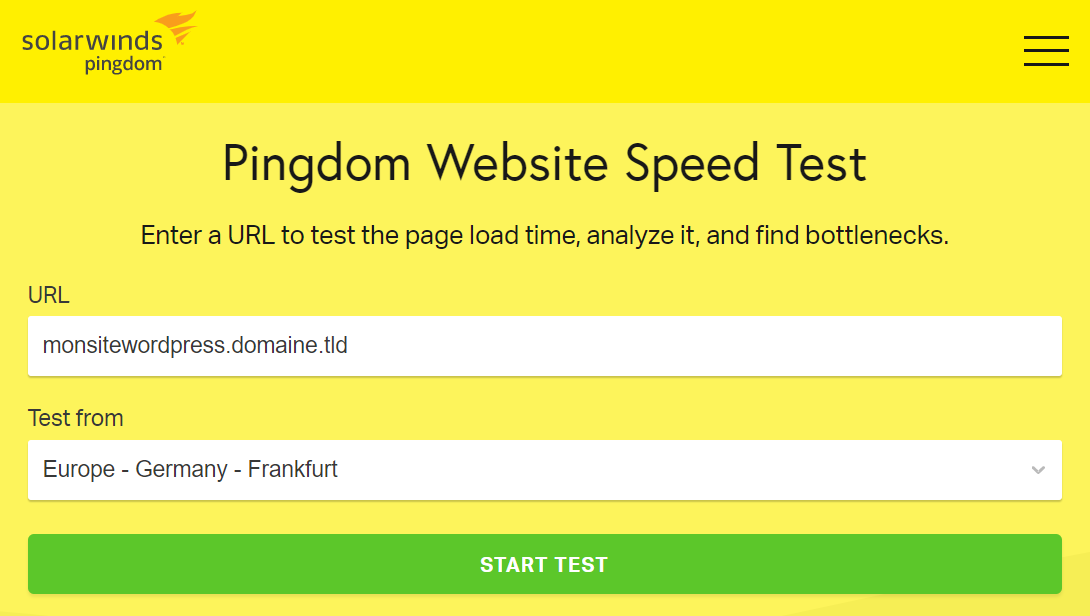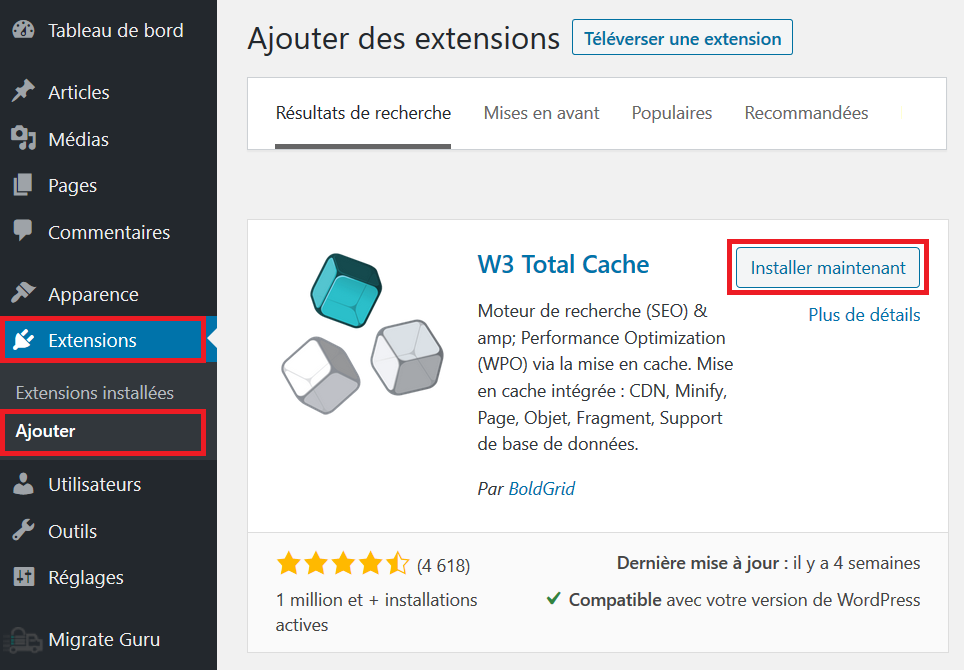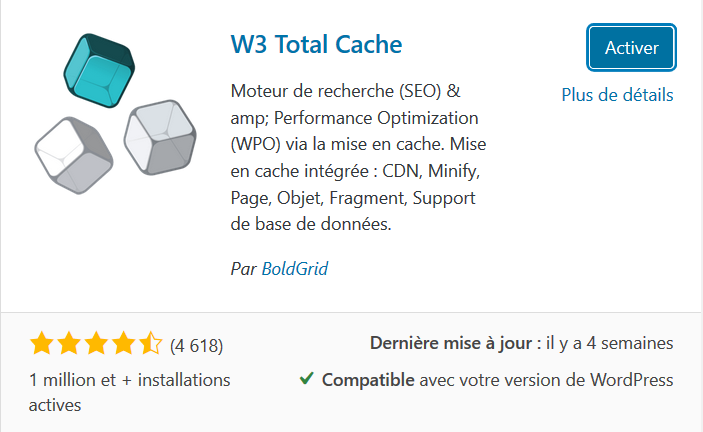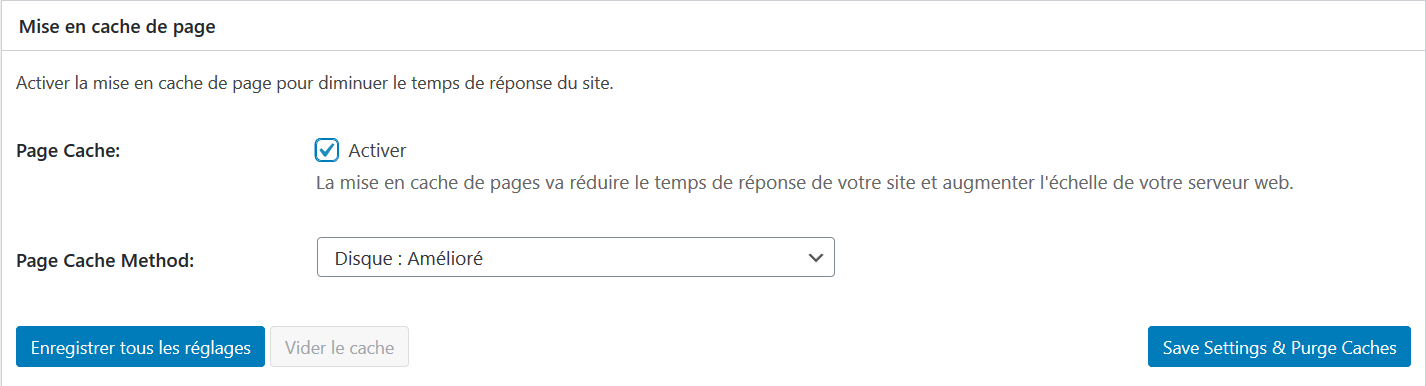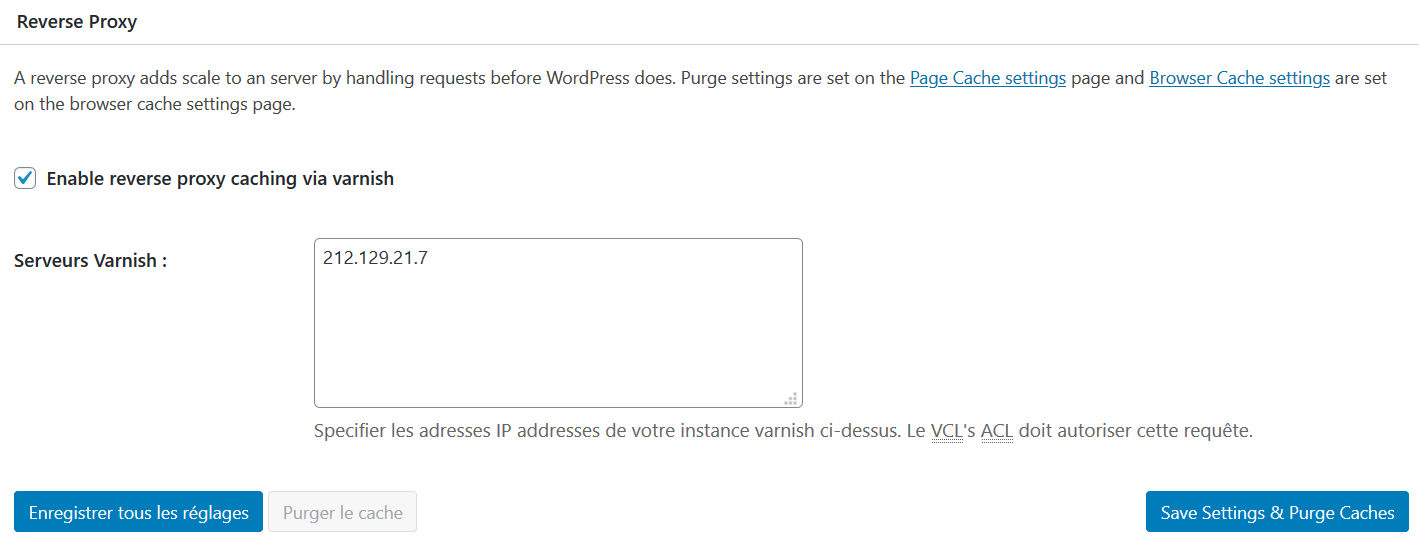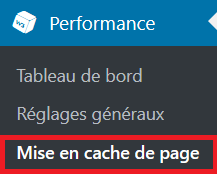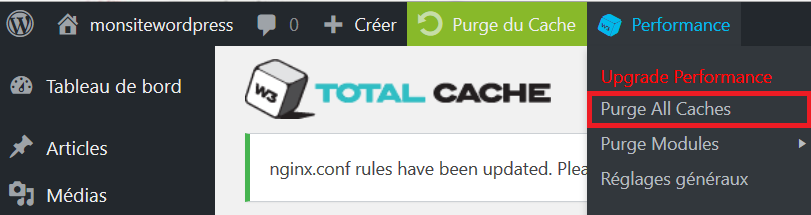Nuestra solución se ejecuta en el servidor de caché NGINX. Se trata de un servidor de caché HTTPS, desplegado como proxy inverso entre los servidores de aplicaciones y los clientes. Descarga a los primeros almacenando en caché sus datos, según las reglas definidas por el administrador del sistema y los desarrolladores del sitio, para servir las peticiones más rápidamente, al tiempo que se aligera la carga de los servidores.
NGINX le permite almacenar en caché sus páginas y artículos, acelerando así su visualización. En la mayoría de los casos, la caché de NGINX se ejecutará correctamente, pero a veces se negará a cachear. De hecho, la caché de Nginx es muy obediente, así que si uno de tus plugins o incluso tu tema le da una instrucción como sin caché entonces no se llevará a cabo.
Compruebe que la caché de nginx está funcionando en su sitio
Consiste en comprobar que su sitio está bien cacheado. Para ello, utilizaremos una herramienta muy sencilla: https://tools.pingdom.com
Si su sitio está en la caché de NGINX, verá HITy MISS si este no es el caso.
La herramienta Herramientas de Pingdom le dará más información sobre el rendimiento de su WordPress.
Ir al sitio web http://tools.pingdom.com/fpt/. Introduzca elURL de su sitio y luego haga clic en el menú desplegable Prueba de y elegir un servidor en Europa. Ejecute la prueba haciendo clic en el botón verde Prueba de inicio.
El caché de NGINX está activo si ves la información X-Cache-Status en los detalles del análisis.
La caché de NGINX NO está activa si el tiempo de carga es demasiado largo o si en los detalles de la exploración no se ve la información en absoluto X-Cache-Status.
Activar la caché de NGINX si está inactiva
La solución más fácil es utilizar un plugin de caché de disco que forzará este almacenamiento en caché. Puede hacerlo con dos plugins:
W3 Total Cache (gratis) y WP-Rocket (prima).
Cómo utilizar W3 Total Cache
En su menú de WordPress, vaya a Extensiones, busque W3 Total Cache e instalarlo.
Activar W3 Total Cache.
Una vez instalado el plugin, tendrás un nuevo menú en tu WordPress llamado Rendimiento. Haga clic en él para ir a Ajustes generales.
Rellene las siguientes opciones.
Activar la caché de página
Activar la caché del navegador
Activar Proxy inverso introduciendo la IP de NGINX. Aquí está la IP de su caché: 212.129.21.7.
Para ver su IP, debe estar conectado.
En el menú Rendimientopulse en Caché de páginas.
Introduzca las páginas que no desea almacenar en caché.
Guardar con el Guardar todos los ajustes.
Borrar todas las cachés haciendo clic en Purgar todos los cachés.
La operación está terminada, sólo tienes que volver a probar tu sitio con Herramientas de Pingdom y compruebe que su sitio finalmente se beneficia de la caché de NGINX. No dudes en probarlo dos veces para que la caché de NGINX pueda cargar.
Si encuentra alguna dificultad, no dude en pedirnos consejo a través de un ticket de soporte.
Cómo utilizar WP Rocket
Si ya tiene una licencia de WP Rocket, simplemente instale la última versión. Asegúrese de desactivar primero cualquier otro plugin de almacenamiento en caché y, a continuación, realice los siguientes ajustes.
Active las siguientes opciones: LazyLoad, optimización de HTML y Google Fonts. Las opciones CSS y JS a veces pueden ser problemáticas dependiendo de tu tema o plugins, pero pruébalas para obtener el mejor rendimiento.
En las opciones avanzadas de WP Rocket, no te olvides de añadir las páginas que no quieres cachear. Por defecto, las páginas "carrito de la compra" y "pedido" se excluyen automáticamente de la caché para WooCommerce, Easy Digital Download, iThemes Exchange, Jigoshop y WP-Shop.
Si utilizas nuestro plugin WPS Hide Login, no olvides especificarlo en las páginas a excluir de la caché.
La operación está terminada, sólo tienes que volver a probar tu sitio con Herramientas de Pingdom y compruebe que su sitio finalmente se beneficia de la caché de NGINX. No dudes en probarlo dos veces para que la caché de NGINX pueda cargar.
Si encuentra alguna dificultad, no dude en pedirnos consejo a través de un ticket de soporte.