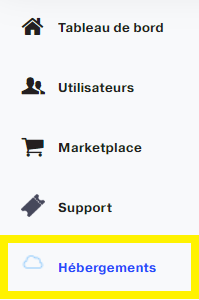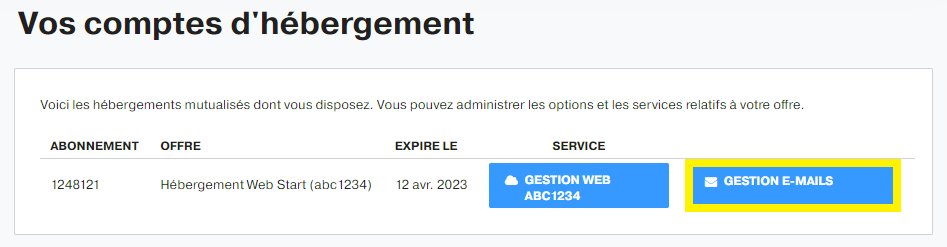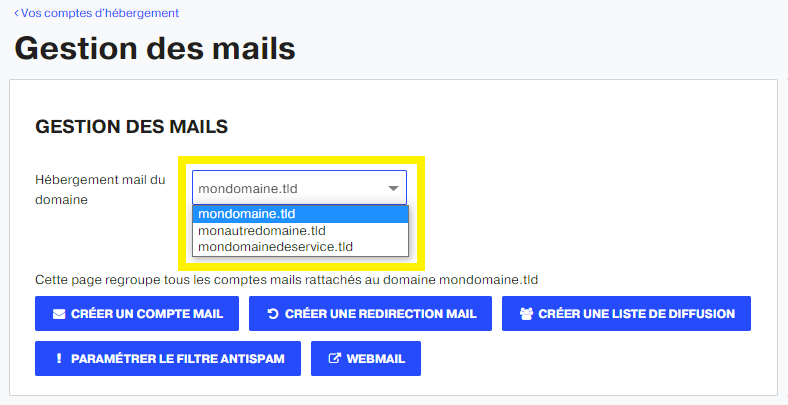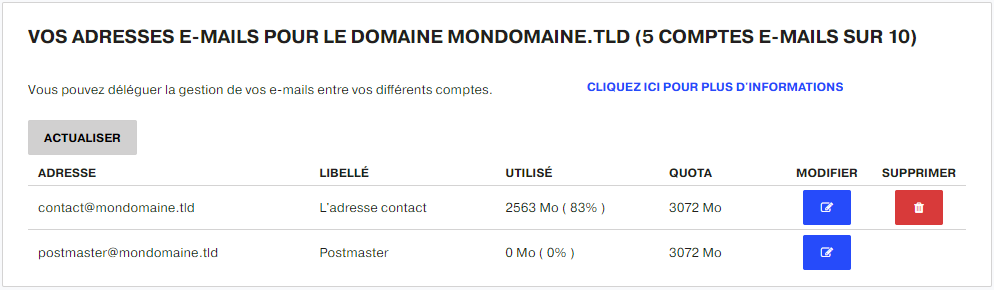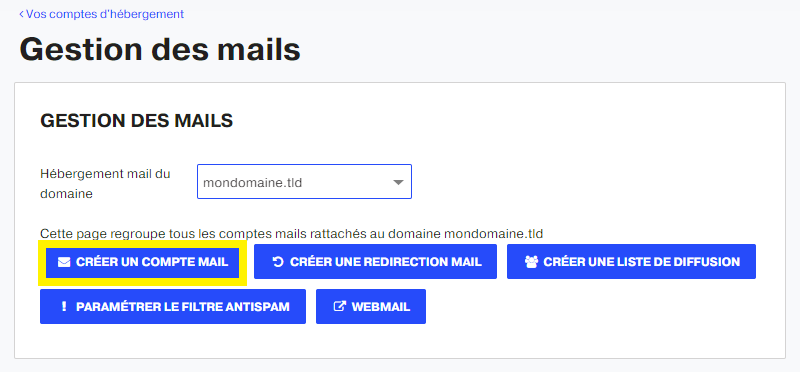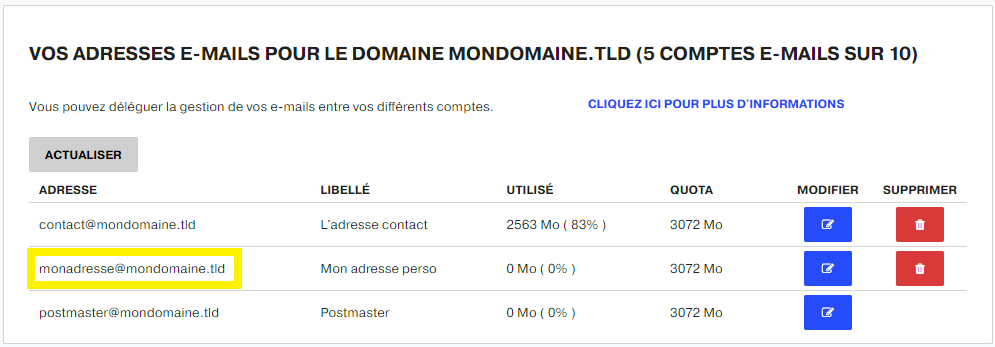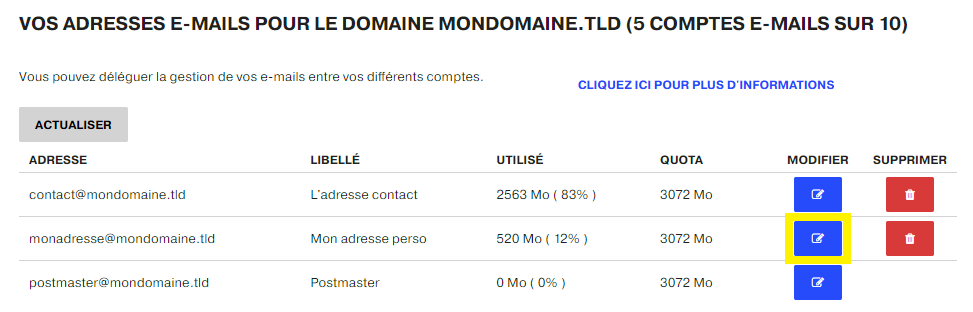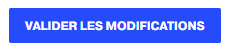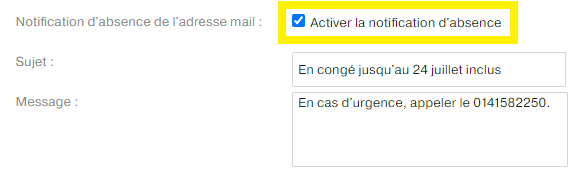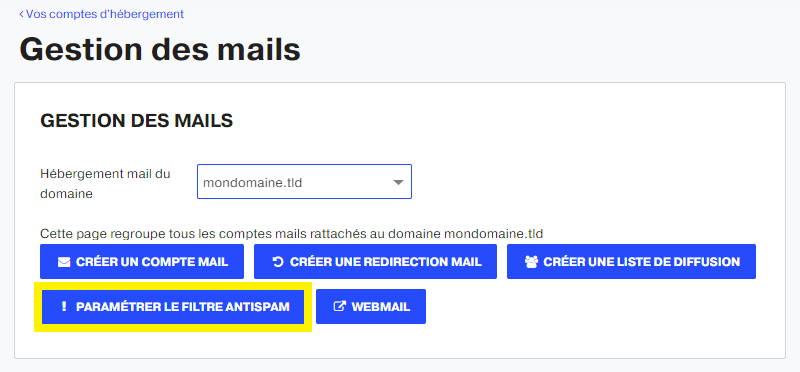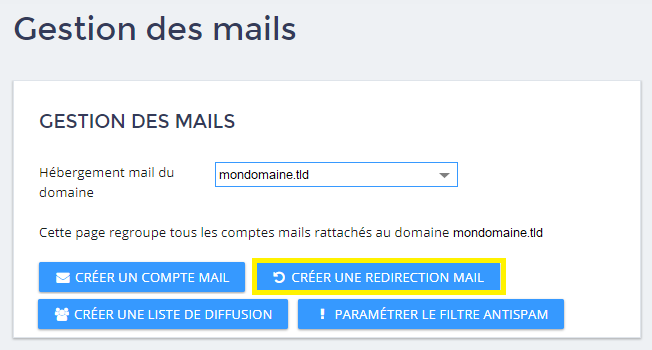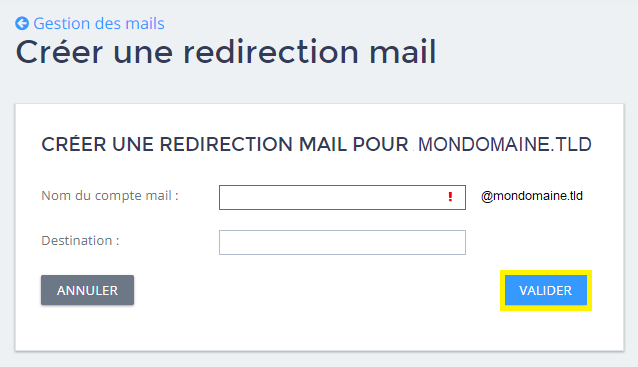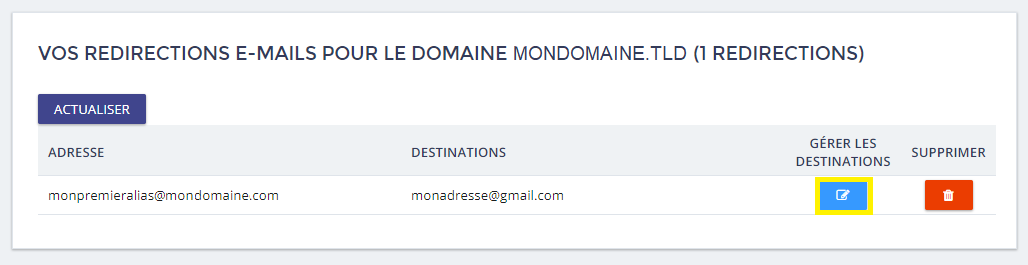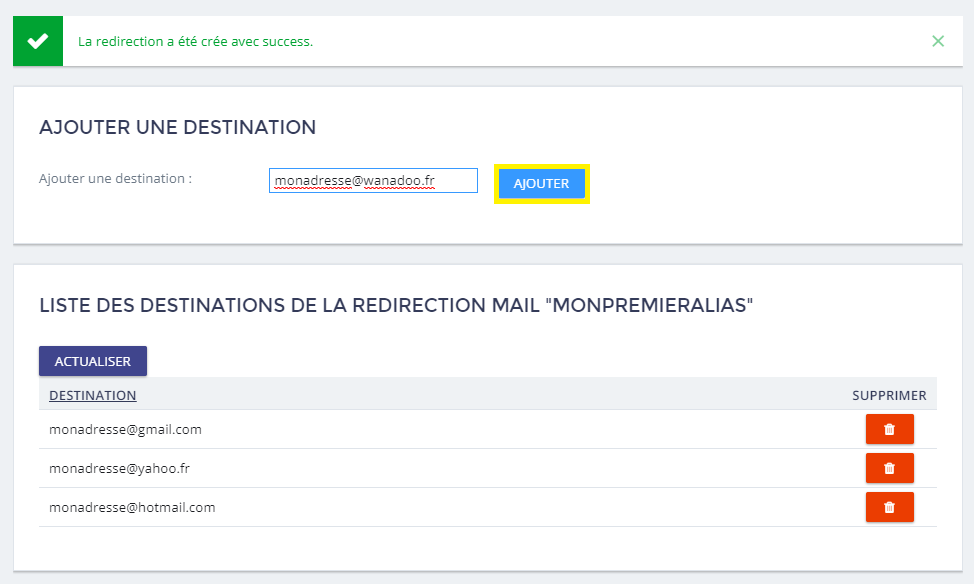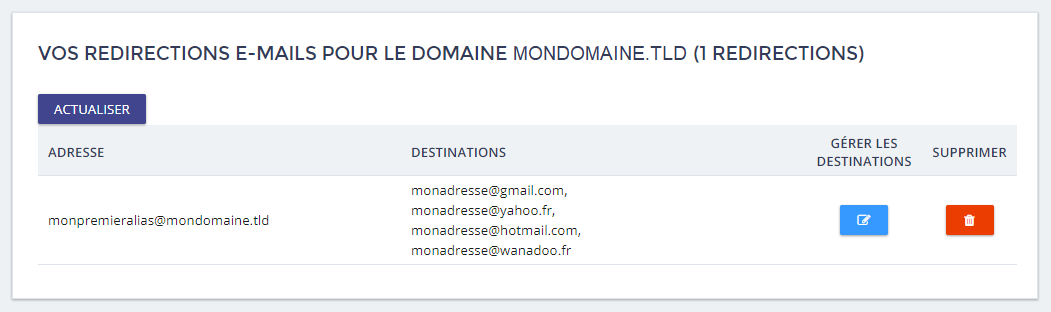En esta guía, veremos cómo gestionar las direcciones de correo electrónico de su área de clientes.
Ver mis cuentas de correo
Tienes que empezar por ir a tu interfaz de cliente MAGIC o NUXIT.
Primero haga clic en Alojamiento en el menú de la izquierda.
A continuación, vaya a GESTIÓN DEL CORREO ELECTRÓNICO del alojamiento en cuestión.
Seleccione el dominio correspondiente en la lista desplegable.
En la parte inferior, se muestra la lista de direcciones de correo electrónico vinculadas al dominio. Tenga en cuenta que la dirección del postmaster es una dirección del sistema y no puede ser eliminada.
Crear una dirección de correo electrónico
Siempre en el tablero del área de clientes > menú Alojamiento > botón GESTIÓN DEL CORREO ELECTRÓNICO > Seleccione el dominio en cuestión en la lista desplegable.
Pulse el botón CREAR UNA CUENTA DE CORREO ELECTRÓNICO.
Se muestra el formulario para crear una nueva cuenta de correo electrónico.
Rellene los campos de la siguiente manera:
- Nombre de la cuenta de correo electrónico Introduzca el nombre del correo electrónico deseado.
- Redacción La descripción de esta cuenta de correo electrónico.
- Contraseña La contraseña asociada.
La contraseña debe tener al menos 8 caracteres y comenzar con un número o una letra. Puedes dejar que el sistema elija una contraseña fuerte por ti.
Confirme la creación de la cuenta haciendo clic en el botón VALIDAR.
La nueva cuenta de correo electrónico se añade finalmente a la lista de direcciones.
Contraseña de una cuenta de correo electrónico
No es posible recuperar o mostrar la contraseña de una dirección de correo electrónico. Simplemente tienes que cambiarlo siguiendo estos pasos.
Siempre en el tablero del área de clientes > menú Alojamiento > botón GESTIÓN DEL CORREO ELECTRÓNICO > Seleccione el dominio en cuestión en la lista desplegable.
En la sección SUS DIRECCIONES DE CORREO ELECTRÓNICOHaga clic en el icono para cambiar la dirección seleccionada.
Introduzca la nueva contraseña o confíe en que el sistema establezca una contraseña segura. Es posible cambiar la redacción.
Haga clic en VALIDAR LOS CAMBIOS.
Respuesta automática
Es posible añadir una respuesta automática de ausencia o de información a una dirección de correo electrónico. Sólo tienes que seguir estos pasos.
Siempre en el tablero del área de clientes > menú Alojamiento > botón GESTIÓN DEL CORREO ELECTRÓNICO > Seleccione el dominio en cuestión en la lista desplegable.
En la sección SUS DIRECCIONES DE CORREO ELECTRÓNICOHaga clic en el icono para cambiar la dirección seleccionada.
Marque la opción Activar la notificación de ausencia y poner el Asunto y el Mensaje de la indisponibilidad. Por último, haga clic en VALIDAR LOS CAMBIOS.
Redirección deuna cuenta de correo electrónico
La interfaz permite redirigir los correos electrónicos entrantes a otra dirección de correo electrónico externa o interna (perteneciente al mismo dominio).
Siempre en el tablero del área de clientes > menú Alojamiento > botón GESTIÓN DEL CORREO ELECTRÓNICO > Seleccione el dominio en cuestión en la lista desplegable.
En la sección SUS DIRECCIONES DE CORREO ELECTRÓNICOHaga clic en el icono para cambiar la dirección seleccionada.
Marque la opción Redirigir la dirección de correo electrónico e introduzca la dirección de correo electrónico de reenvío. Por último, pulse VALIDAR LOS CAMBIOS.
Activar el filtro Anti-Spam
Para combatir el spam, es posible activar el filtro. En este caso, los correos electrónicos detectados como spam se trasladarán automáticamente al Indeseable de la cuenta de correo electrónico.
Siempre en el tablero del área de clientes > menú Alojamiento > botón GESTIÓN DEL CORREO ELECTRÓNICO > Seleccione el dominio en cuestión en la lista desplegable.
En la sección SUS DIRECCIONES DE CORREO ELECTRÓNICOHaga clic en el icono para cambiar la dirección seleccionada.
Marque la opción Detección de spam para que se filtren los correos electrónicos recibidos. Por último, haga clic en VALIDAR LOS CAMBIOS.
Configuración del filtro Anti-Spam
Siempre en el tablero del área de clientes > menú Alojamiento > botón GESTIÓN DEL CORREO ELECTRÓNICO > Seleccione el dominio en cuestión en la lista desplegable.
Pulse el botón CONFIGURACIÓN DEL FILTRO ANTISPAM.
Crear un ALIAS
Rellene los campos de entrada.
Haga clic en el botón VALIDAR para crear la redirección.
El Alias aparecerá en la lista de sus redireccionamientos.
Haga clic en el icono de la columna GESTIONAR LOS DESTINOS para añadir tantas direcciones a las que el alias puede reenviar los correos electrónicos que recibe.
Puede eliminar las direcciones de destino a medida que avanza.
Verá que su Alias muestra todas las direcciones a las que redirige.
Comprobar una dirección de correo electrónico
Acceda al webmail siguiendo los pasos en este enlace de apoyo.
Configurar una dirección de correo electrónico
Siga los pasos en este enlace de soporte.
Límite de envío y recepción de correo
Lea los límites de envío y recepción de correo en este enlace de apoyo.
Si se supera la cuota
Una dirección de correo electrónico saturada no puede recibir más correos electrónicos. Volverá a funcionar inmediatamente en cuanto vuelva a haber espacio una vez que se eliminen los correos electrónicos no deseados.
Problemas conocidos
No se recomiendan las redirecciones a determinados proveedores de cuentas de correo electrónico, como Gmail, Outlook.com u Orange, ya que los correos electrónicos redirigidos pueden ser rechazados debido a su política antispam.
En estos casos, le recomendamos que crear una cuenta de correo electrónico clásicay, a continuación, elevarlo a través de las soluciones que ofrecen estos proveedores: