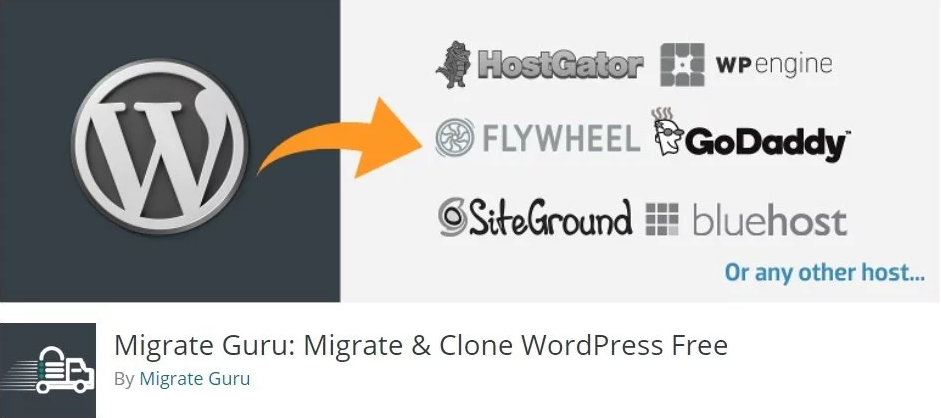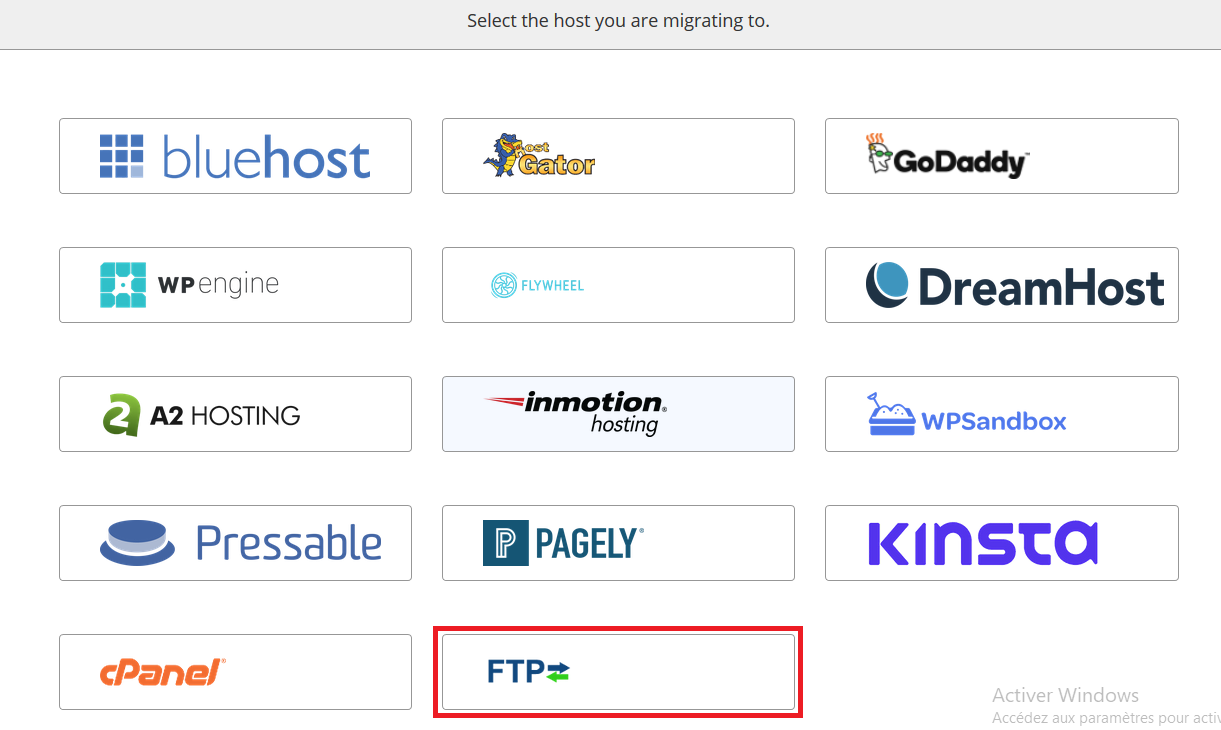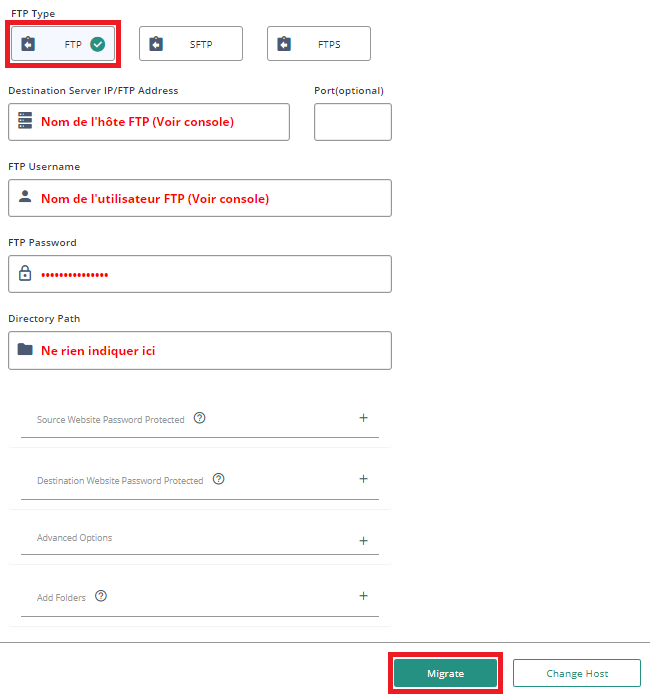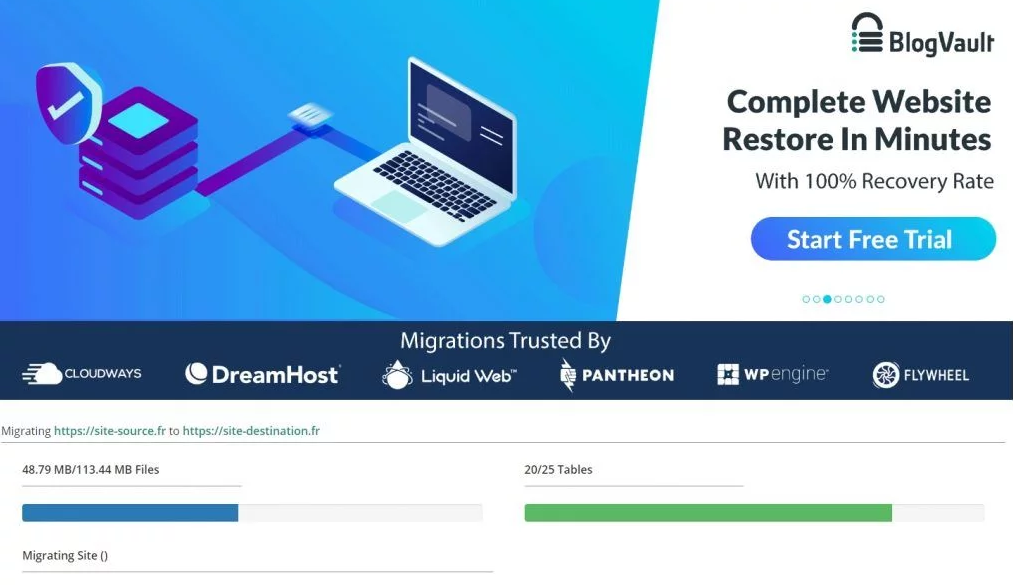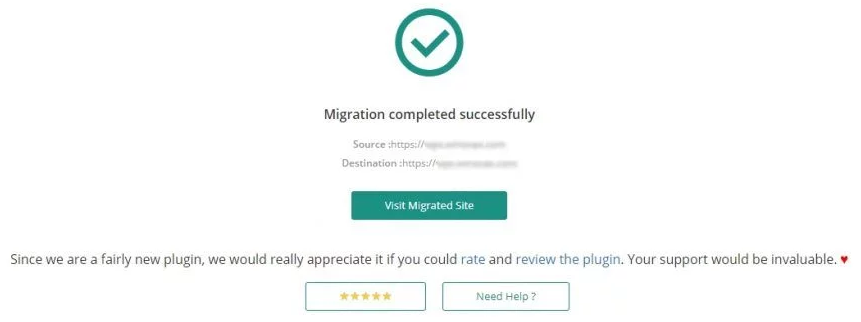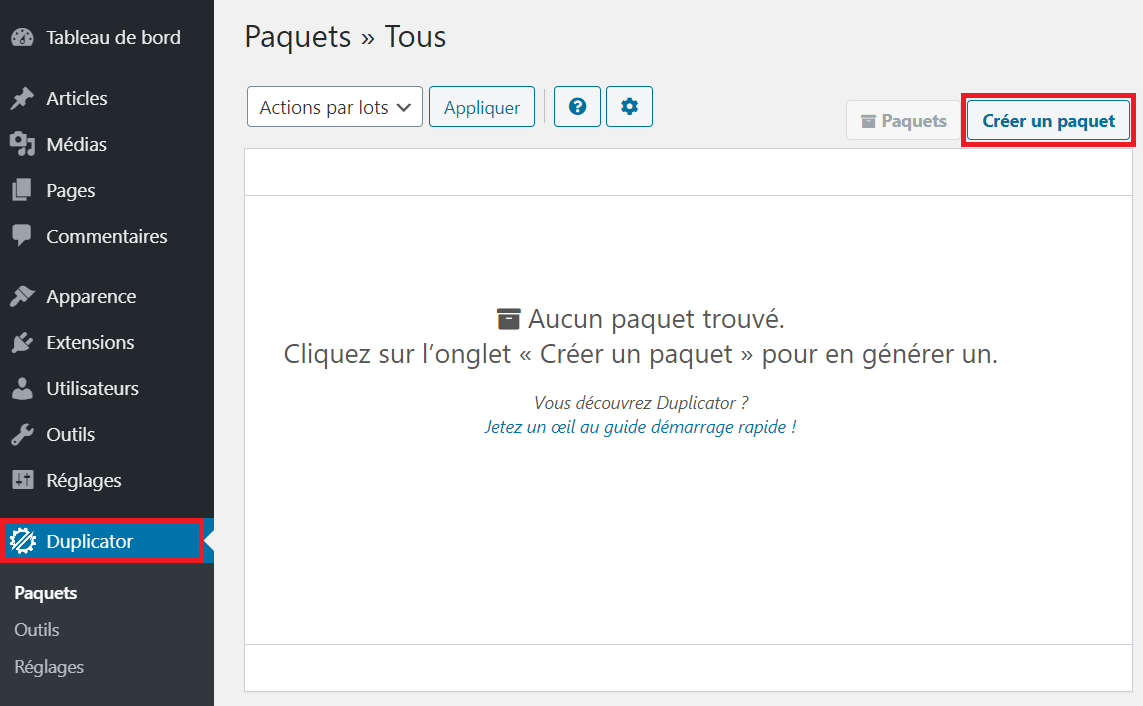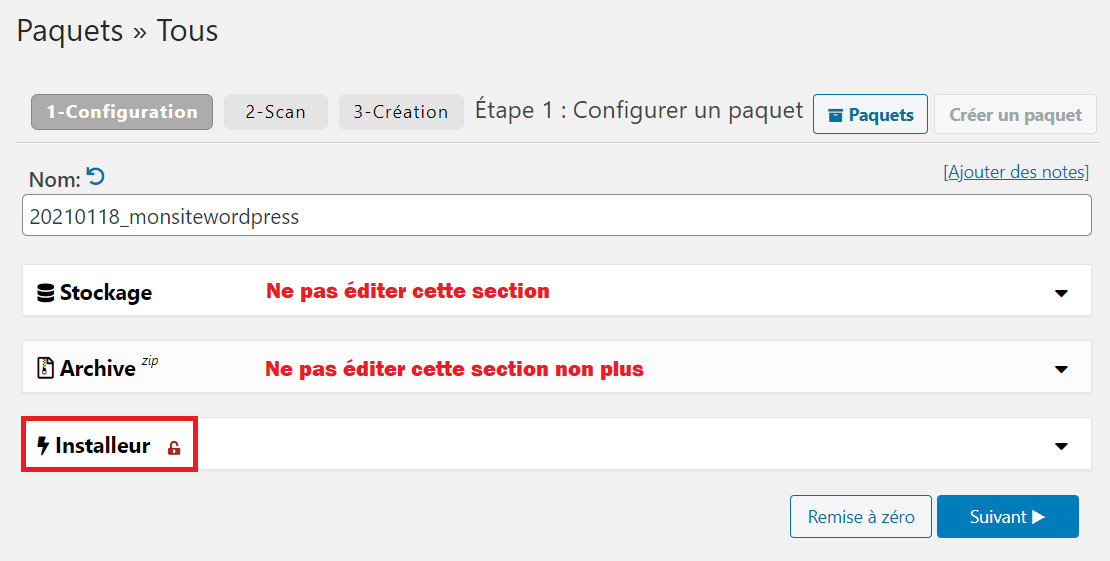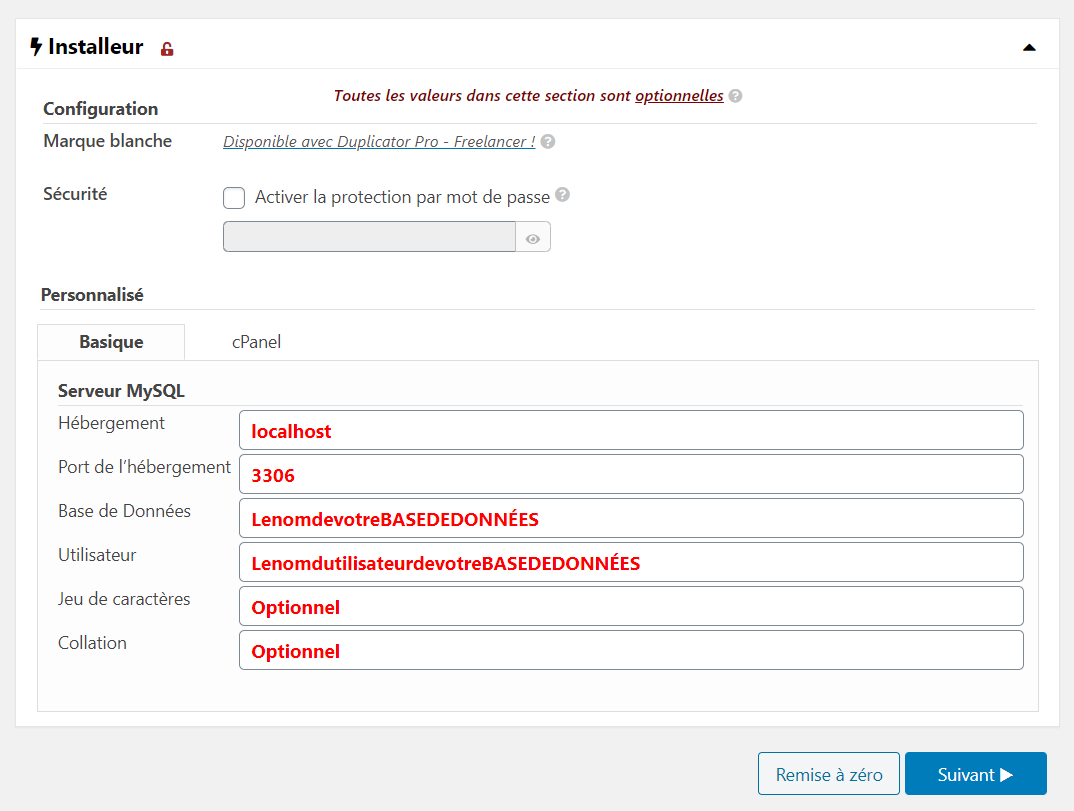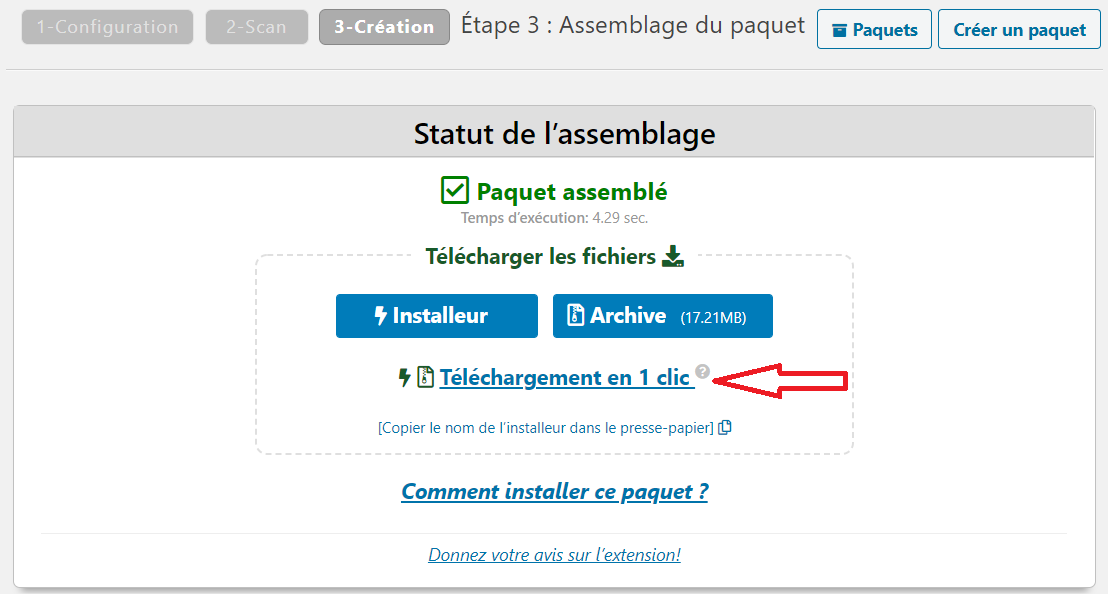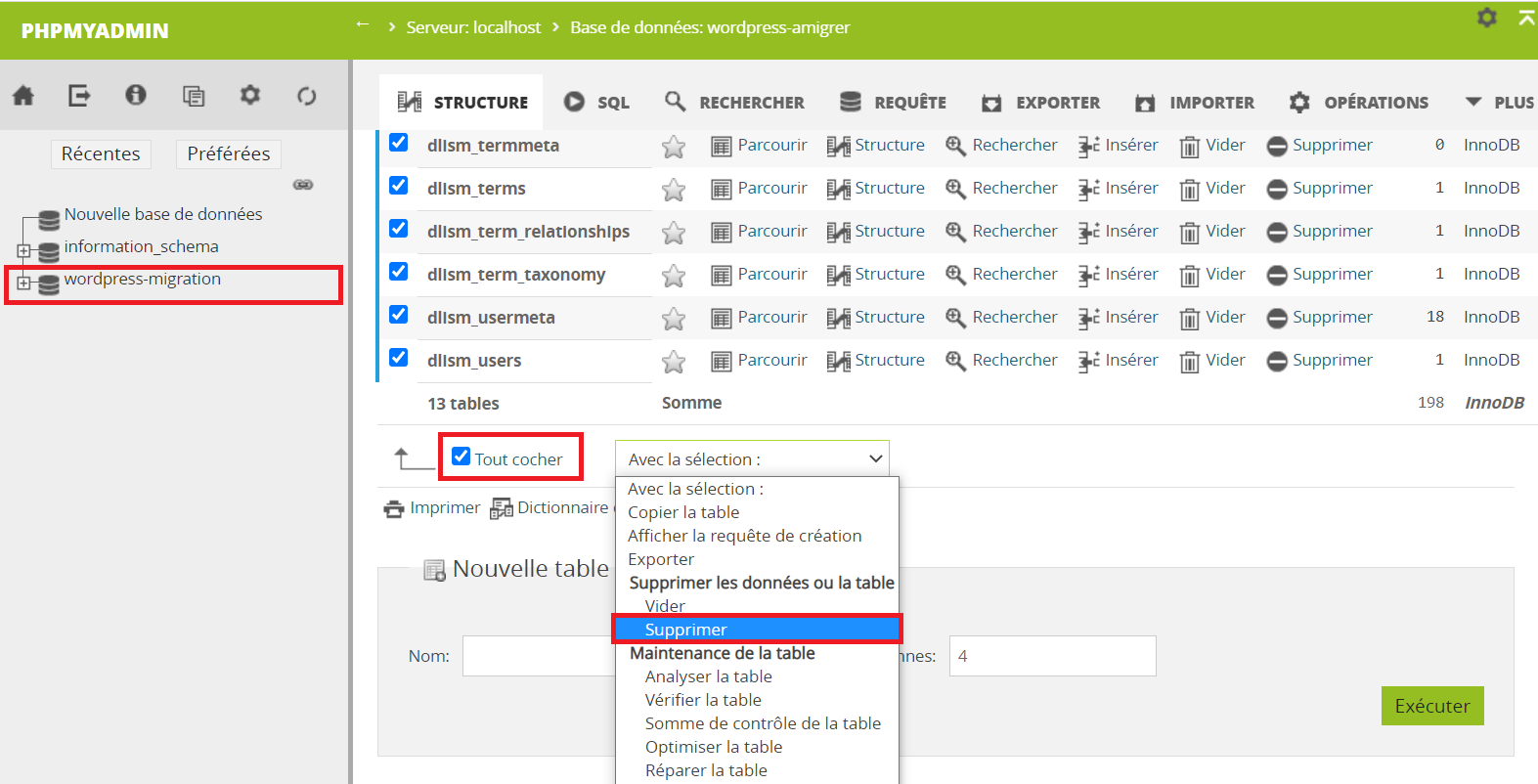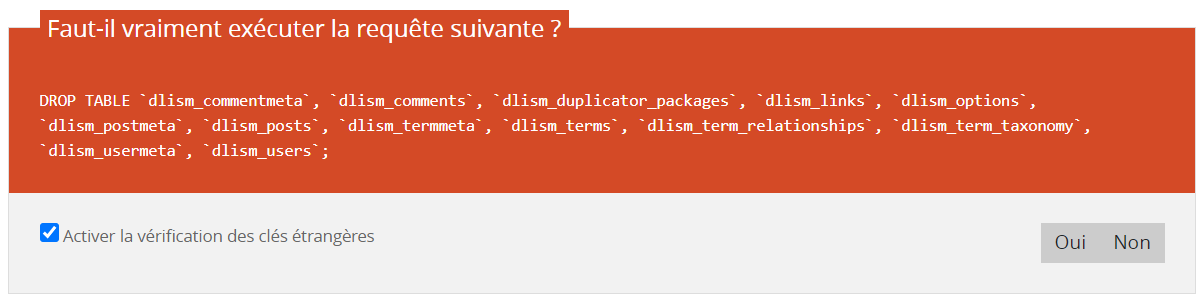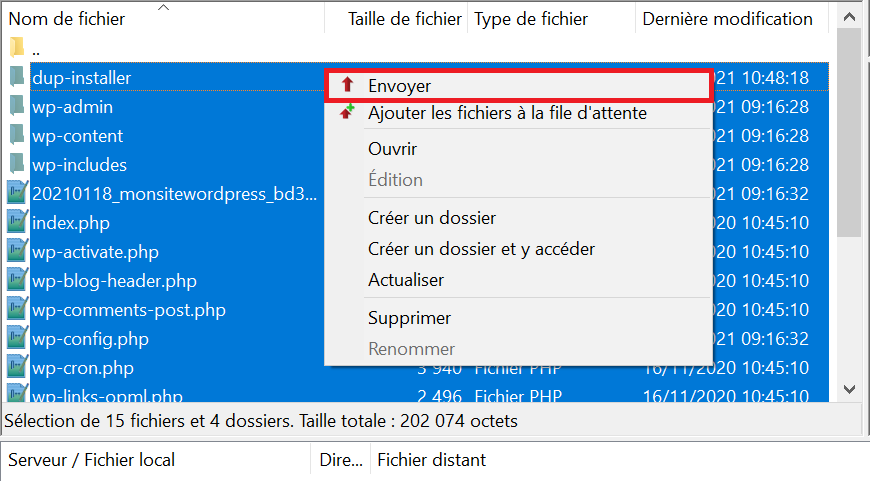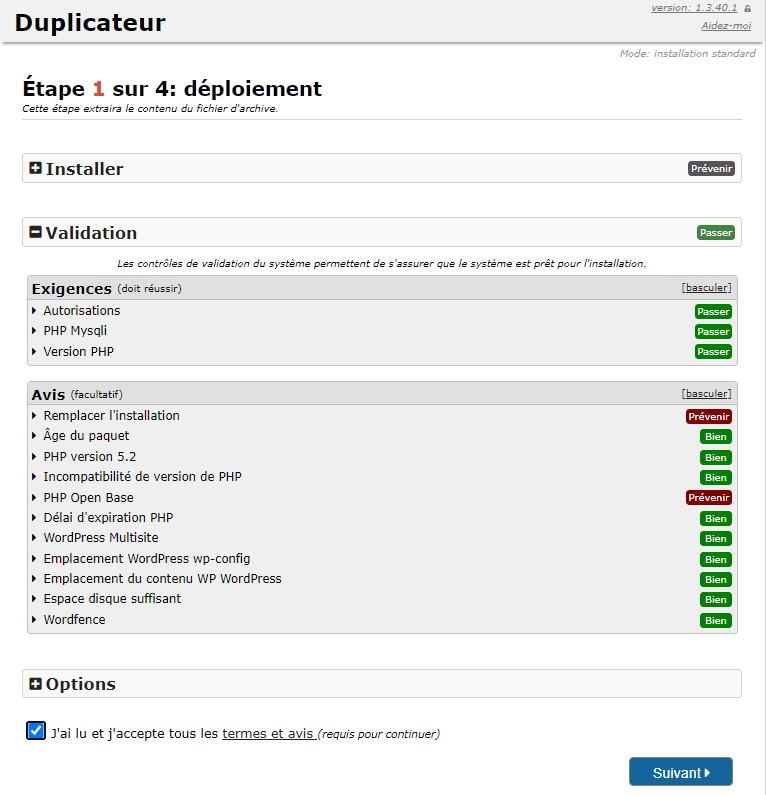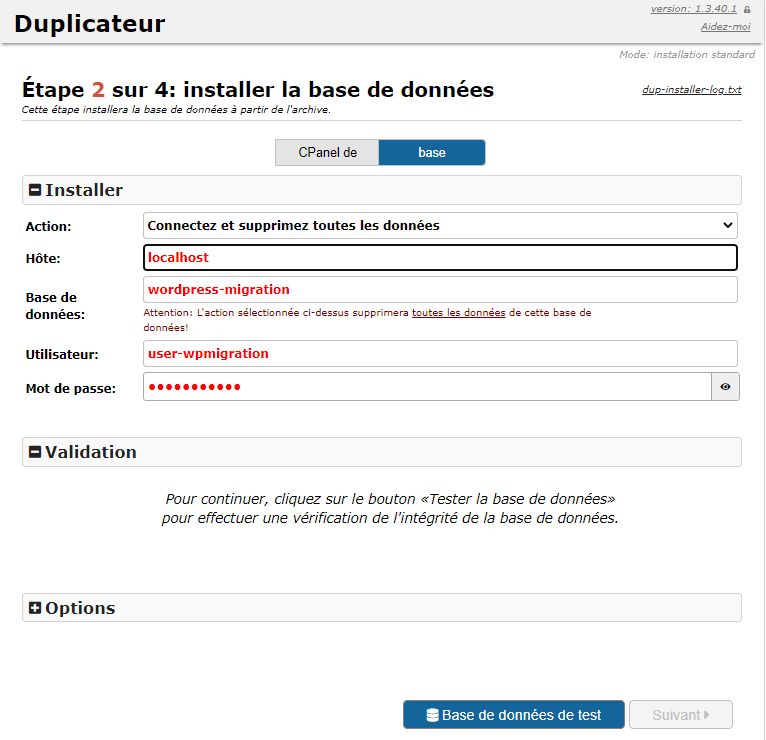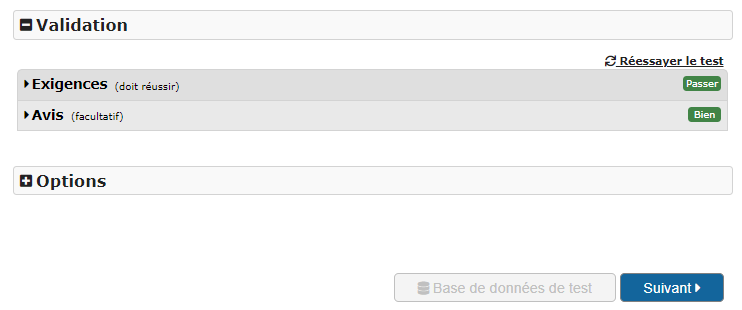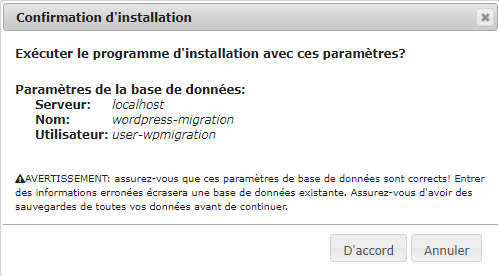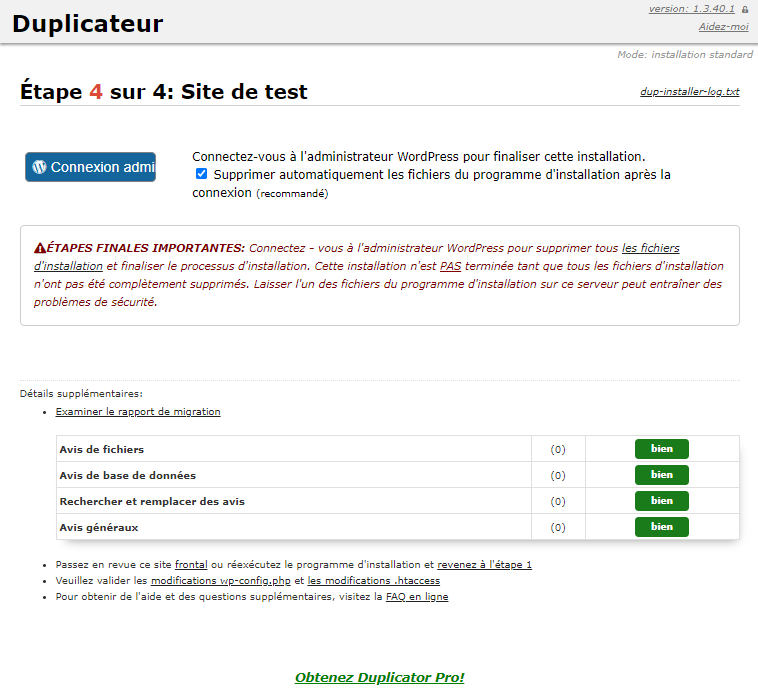Migra tu WordPress con Migrate Guru
Para trasladar su sitio de WordPress desde otro alojamiento a Magic Online, puede utilizar la función de exportación de WordPress (a través de herramientas >> Exportar/Importar) o seguir el procedimiento que se indica a continuación utilizando la extensión Migrate Guru (recomendada).
La primera de estas operaciones consiste en añadir un WordPress desde su consola.
A continuación, vaya al WordPress que va a trasladar e instale/active la extensión Migrate Guru directamente desde sus extensiones de WordPress >> Añadir. Buscar Gurú de la migración. Haga clic en Instalar ahora.
Haga clic en Activar.
Introduzca una dirección de correo electrónico y marque la casilla Acepto los Términos y Condiciones y la Política de Privacidad de Blogvault. Inicie Migrate Guru a través del Migrar el sitio.
Elija el método FTP.
Como se indica en verde, rellene la información FTP del sitio que alojará los datos del sitio a migrar y luego haga clic en el botón verde Migrar. Puedes obtener toda esta información FTP por correo electrónico cuando creas tu WordPress o desde tu consola WPServer. También puedes cambiar la contraseña del FTP desde la consola del WPServer si la has extraviado.
Comienza la migración.
Haga clic en el botón verde Visite la página web migrada. Se le redirigirá al sitio recién migrado.
Migración de su WordPress con Duplicator
Duplicator es una herramienta gratuita ideal para todas sus migraciones de WordPress. Le permite migrar su sitio en pocos minutos con facilidad. Sólo tienes que seguir estos pasos para utilizarlo correctamente.
Para facilitar este artículo, nombraremos los dos WordPress de la siguiente manera:
WordPress A: Este es el que quieres migrar. Donde está presente el contenido de su sitio.
WordPress B: Es el creado en Magic Online y será sustituido por WordPress A.
1. Cree su B de WordPress
Siga nuestro enlace de apoyo para añadir un sitio de WordPress desde su consola de Magic.
Una vez que haya creado su WordPress, se le enviarán por correo electrónico todos los datos de acceso; Back Office, FTP y la interfaz PhpMyAdmin. Anote estos ajustes, ya que los necesitará más adelante.
2. Instalar Duplicator en WordPress A
Inicie sesión en la interfaz de administración de su sitio de WordPress que se va a migrar.
Vaya a las extensiones y haga clic en Añadir. Buscar en Duplicador y siga el botón Instalar ahora.
Una vez completada la instalación, haga clic en Activar.
3. Configuración de Duplicator en WordPress A
Inicie Duplicator para comenzar, luego haga clic en Crear un paquete.
Las secciones Almacenamiento y Archivo no necesitan ser configurados. En su lugar, tendrá que configurar el Instalador.
Puede marcar la casilla Seguridad para Activar la protección con contraseña.
En los campos de entrada, ponga los valores de la base de datos de WordPress A como se muestra en la siguiente imagen. Por último, haga clic en el botón Siguiente abajo.
A continuación, se realizará un escaneo para comprobar que todo está bien. No debería tener ningún error.
En nuestro caso, no hay errores. Pero si tiene algún error, no dude en crear un ticket de soporte y facilítenos una impresión de pantalla para que podamos ayudarle.
Pulse el botón Creación.
El montaje se pone en marcha y tarda unos minutos.
Cuando el montaje esté completo, verá los dos archivos instalador y archivoque son necesarios para iniciar la migración de su WordPress.
Antes de pasar al siguiente paso, debe descargar estos dos archivos haciendo clic en el enlace Descargar en 1 clic. El navegador puede pedir su confirmación para descargar más de un archivo a la vez.
Recuerde descomprimir el archivo descargado en su máquina local antes de proceder al siguiente paso.
4. Cambiar los DNS del dominio A de WordPress
Para evitar cualquier problema con su nombre de dominio, debe apuntar su nombre de dominio a nuestros servidores.
5. Eliminar las tablas de WordPress B
Acceda a su interfaz PhpMyAdmin haciendo clic en el botón PhpMyAdmin de su consola.
Introduce tus datos de acceso para conectarte.
Haga clic en el nombre de la base de datos y, a continuación, marque todas las tablas de la base de datos.
En el menú desplegable, seleccione Borrar como se muestra en la siguiente imagen.
Confirme la eliminación de las tablas.
La interfaz debe mostrar este mensaje al final de la operación.
6. Eliminar el contenido FTP de WordPress B
Acceso FTP a través del software Filezilla por ejemplo. Necesitará recuperar la configuración de la conexión FTP en este caso.
Una vez conectado, primero hay que renombrar el wp-config.php en wp-config.php.old y luego borrar todo el contenido del FTP excepto éste.
Espere hasta que la eliminación pueda ser finalizada.
En la sección Sitio local en FilezillaAccede al archivo descomprimido y al instalador que has descargado en Paso 3. Enviar el contenido descomprimido una vez eliminado el contenido FTP - excepto el archivo wp-config.php.old- se completará.
Elimine el archivo wp-config.php y cambie el nombre de wp-config.php.old por wp-config.php.
7. Inicie el instalador en WordPress B
El instalador está en su lugar después de haber enviado los archivos, por lo que debe ejecutarlo en su navegador.
Sólo tienes que añadir en la barra de direcciones installer.php. La URL se convertirá entonces en https://VOTREWORDPRESS-B/installer.php.
Verá la siguiente página. Marque la casilla He leído y acepto todos los términos y avisos luego haga clic en Siguiente.
Elija la acción Conectar y borrar todos los datos.
Poner localhost como anfitrión.
A continuación, introduzca los parámetros de conexión a la base de datos B de WordPress.
Haga clic en Base de datos de pruebas para probar la conexión.
Una vez que la prueba muestra un éxito, puede hacer clic en el botón Siguiente.
Pulse el botón Estoy de acuerdo. para ejecutar el programa de instalación.
Con los ajustes ya correctos, puede hacer clic en el botón Siguiente.
Si ves la siguiente página, todo ha ido bien y tu migración está completa.
Ahora puede ir a su nuevo WordPress migrado para probar su funcionamiento.
No olvides eliminar el archivo installer.php y el archivo comprimido.