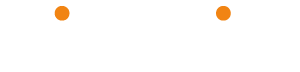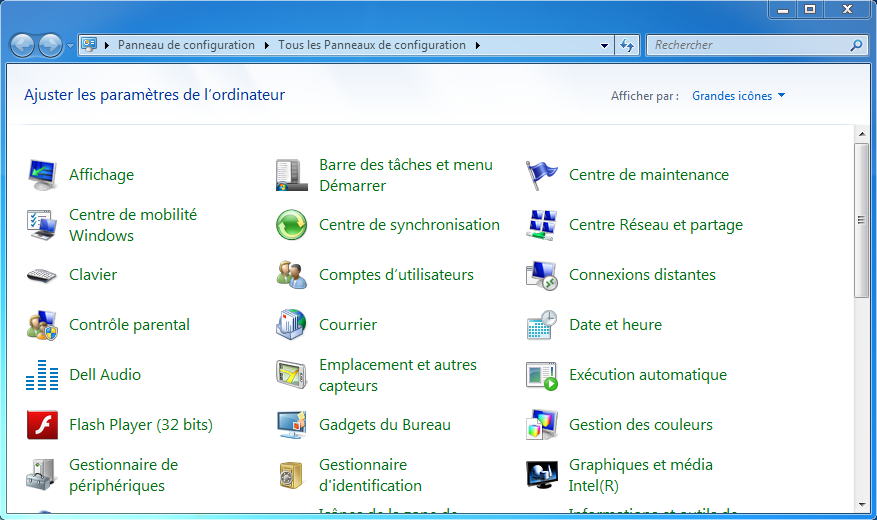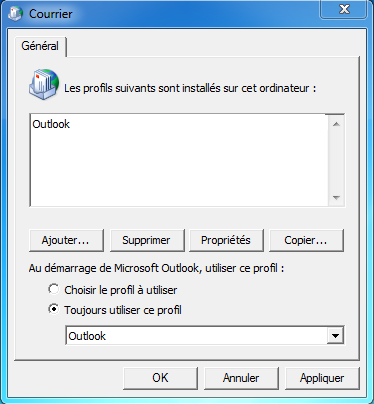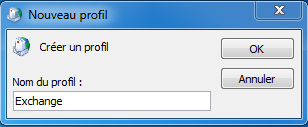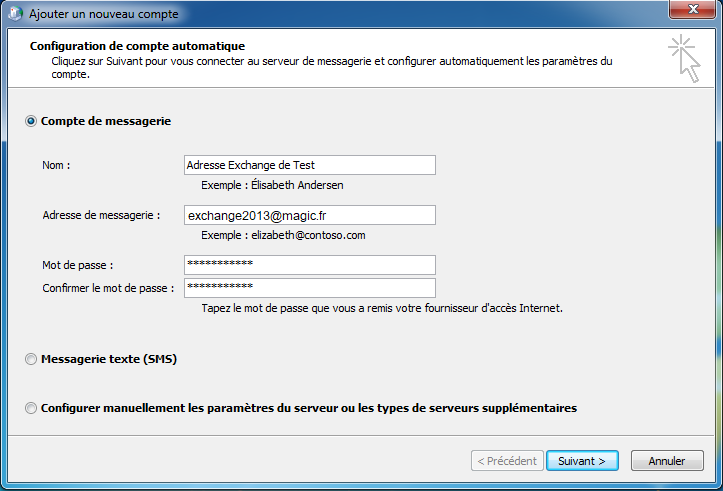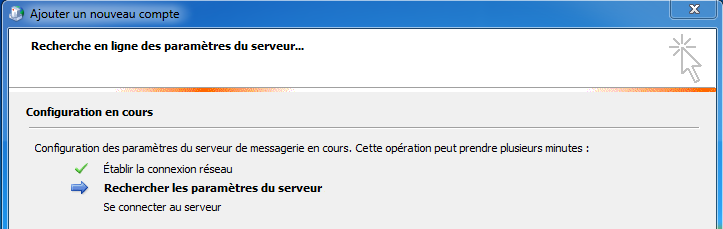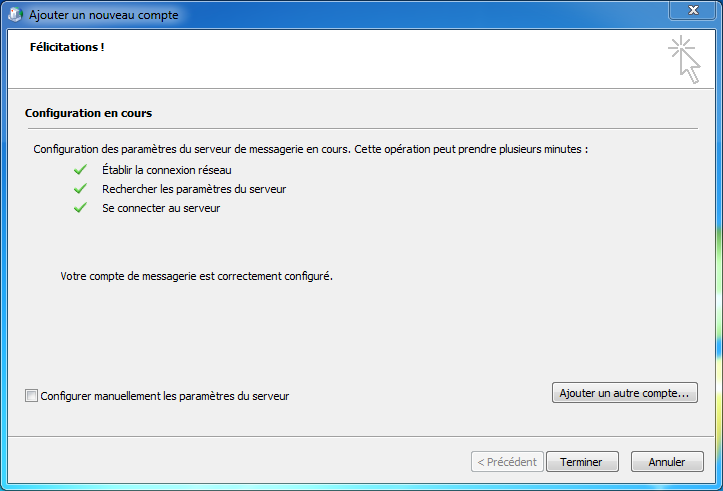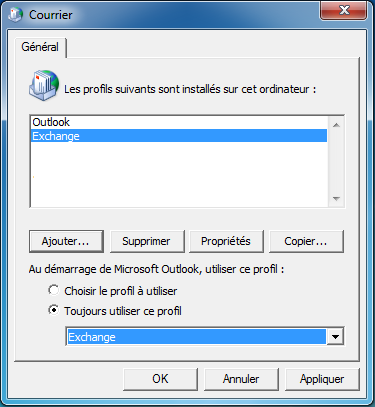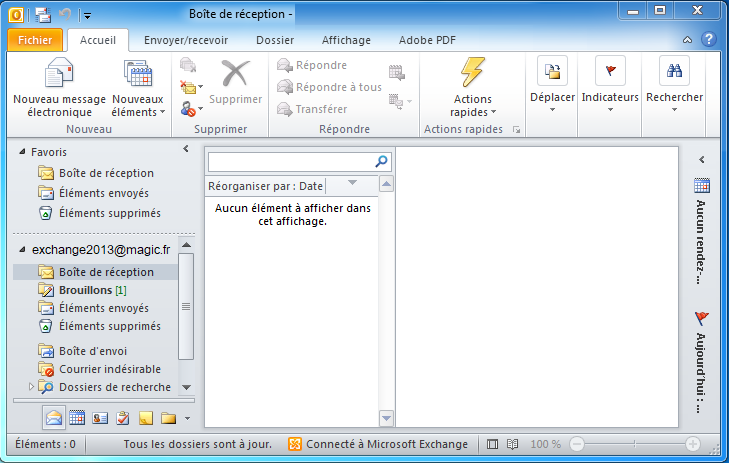En esta guía tomamos como ejemplo el dominio "magic.fr" y los siguientes ajustes de configuración;
- Dirección de correo electrónico utilizada en nuestro ejemplo: exchange2013@magic.fr
- Servidor entrante utilizado en nuestro ejemplo: autodiscover.elbbusinessmail.com
Abra el panel de control y siga "Correo".
Haga clic en "Ver perfiles".
Luego, "Añadir".
Ponga el nombre del perfil (a su elección).
Establezca la configuración de su cuenta tal y como se solicita en la ventana.
Haga clic en "Siguiente".
Aparecerá una alerta de seguridad, haga clic en "Ver certificado".
A continuación, "Instale el certificado" siguiendo los pasos.
Una vez hecho esto, el certificado se instalará con éxito.
Verá el perfil que se ha añadido, pulse 'Ok'.
Abra la aplicación Outlook 2010.
El software le pedirá que vuelva a introducir sus ajustes. Por favor, recuérdelos.
Y aquí está su caja Intercambio de correo ¡Configurado! Enhorabuena.
Este es el final de este tutorial, gracias por su atención.