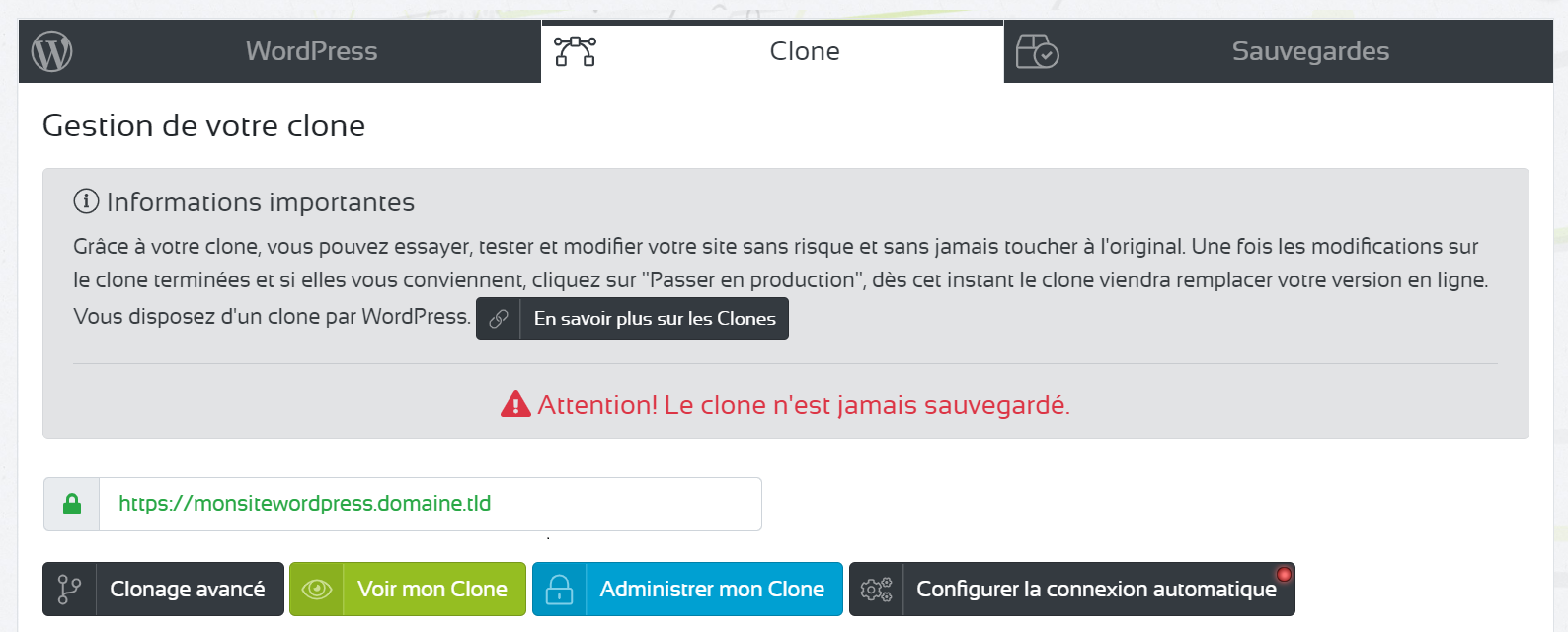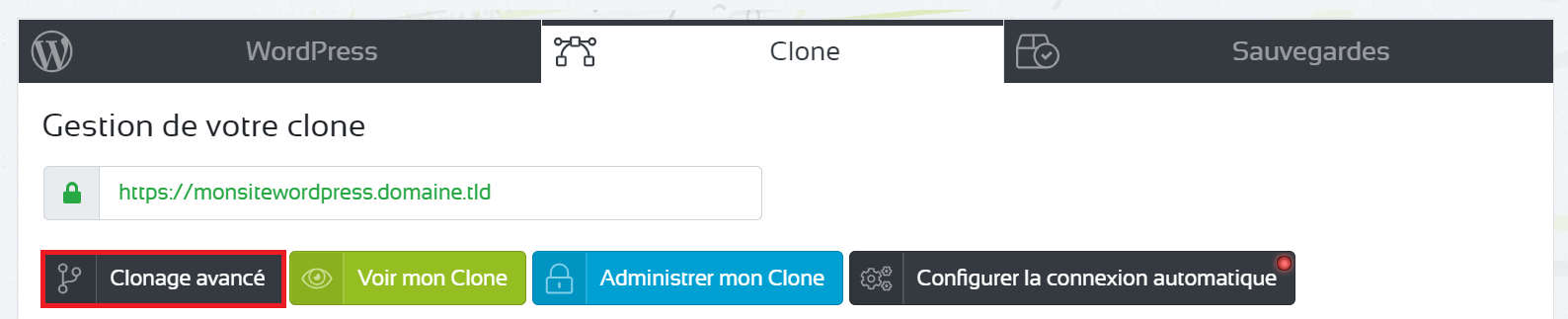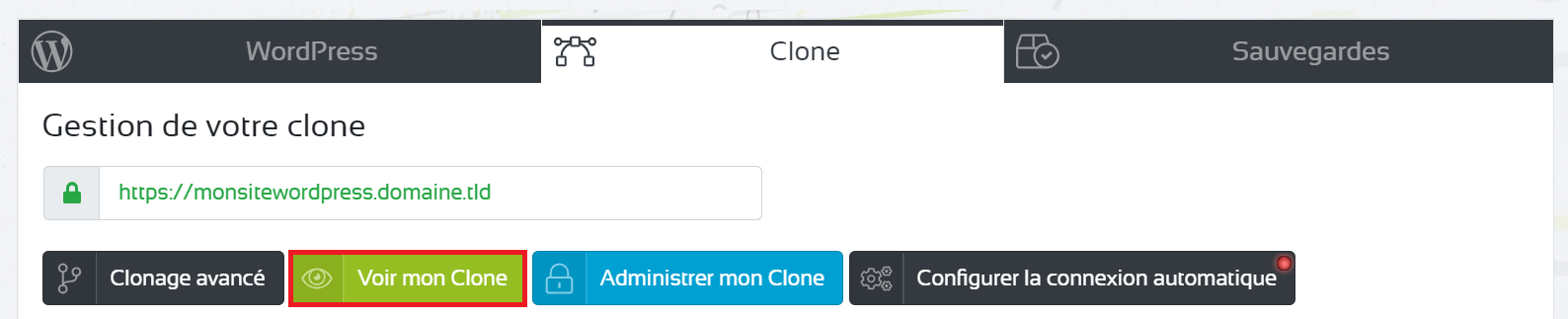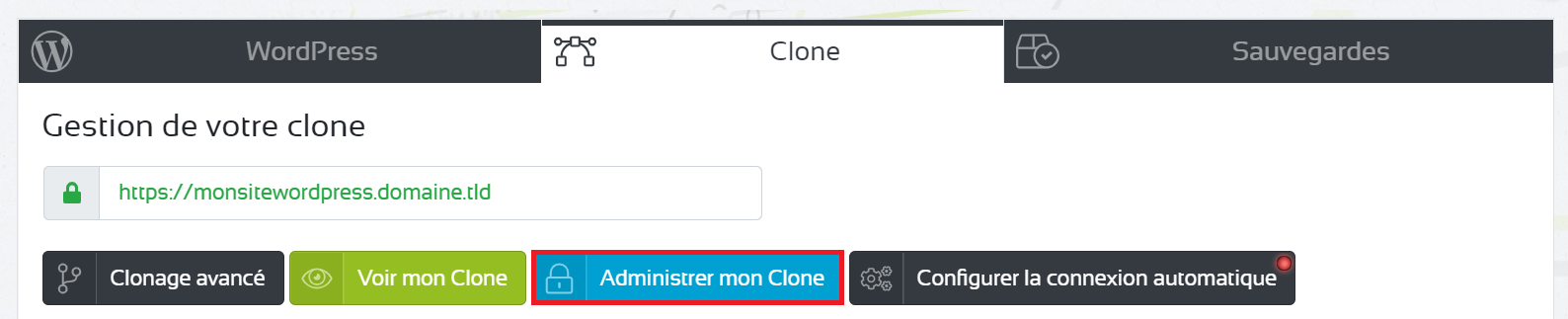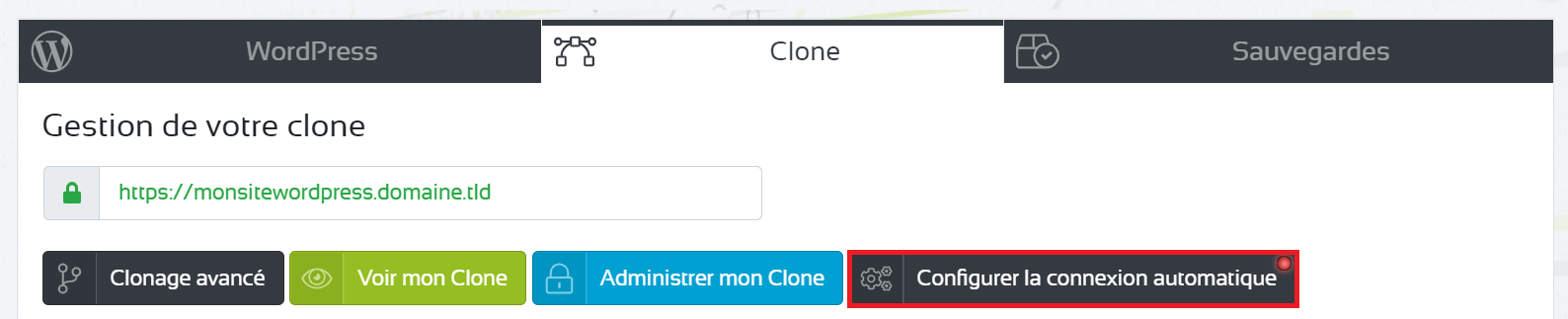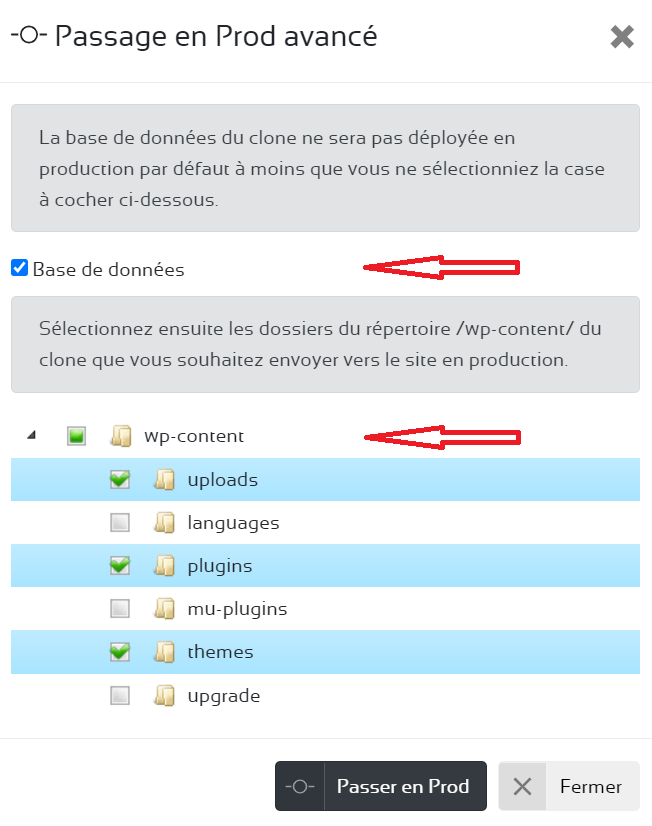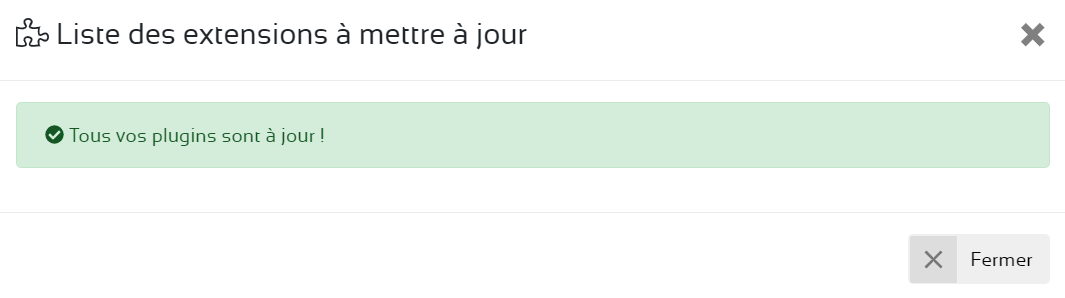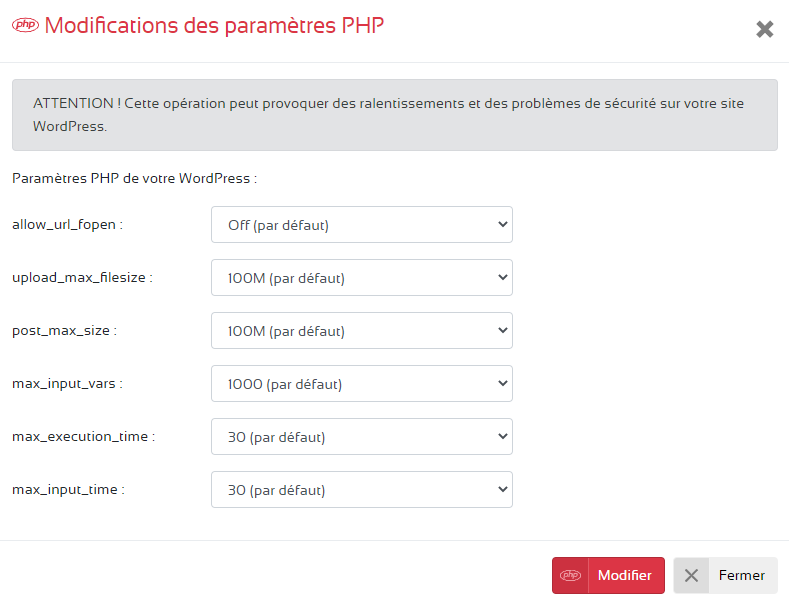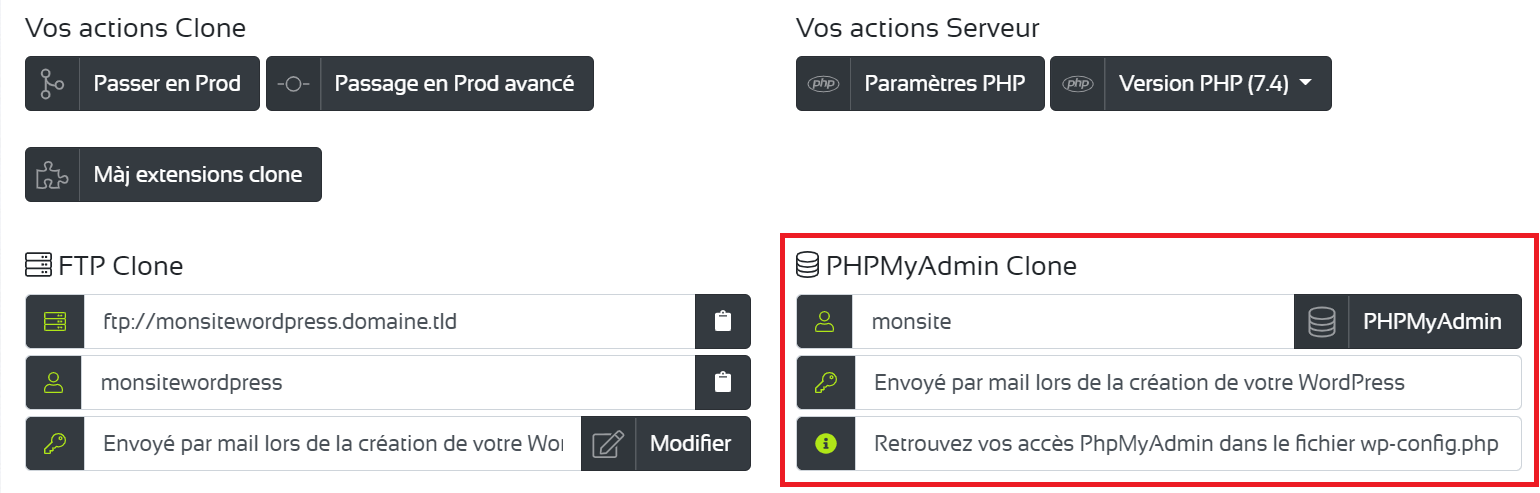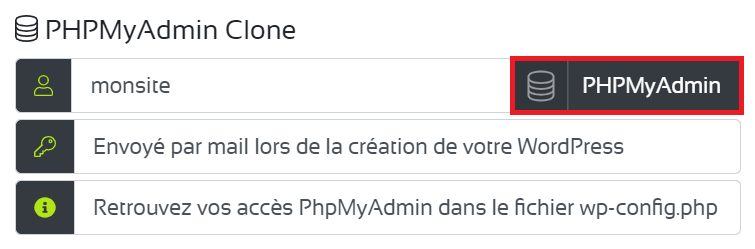Los clones son una copia idéntica de tu WordPress. Es un script que se ejecuta y copia su base de datos y todo el contenido del sitio (extensiones, temas, etc) a un nuevo espacio.
Tenga en cuenta que añadimos instrucciones en el wp-config.php y un mu-plugin en el clon para no duplicar los medios de su sitio de producción en el clon. La visualización de imágenes sigue siendo funcional en el clon.
Cuando se crea el clon, el sistema añade automáticamente un archivo Robots.txt que impide que los motores de búsqueda lo indexen. Puede asegurarse de que los motores no indexen este contenido yendo a administración de su clon de WordPress a través de Configuración>>Lectura>>Visibilidad del motor de búsqueda y comprobación Pedir a los motores de búsqueda que no indexen este sitio.
Te aconsejamos que utilices Duplicator para guardar una versión del día anterior, para que puedas utilizarla en caso de problemas.
Clonar un sitio
En primer lugar, vaya a su consola y haga clic en el botón para gestionar el sitio de WordPress correspondiente.
A continuación, vaya a la segunda pestaña y haga clic en el botón Crear un clon ahora.
El tiempo de clonación dependerá, por supuesto, del tamaño de tu WordPress. Tardará más en un sitio de 300 entradas que en un WordPress recién instalado con muy poco contenido. Por favor, espere hasta que el proceso de clonación se complete.
Una vez completada la operación, la página mostrará las opciones de gestión del clon.
Gestión del clon
Cada vez que clones tu sitio, recibirás un nuevo correo electrónico que resume toda la información (login, Mdp, FTP, PhpMyAdmin...)
Clonación avanzada
La clonación avanzada le permite seleccionar los elementos que desea clonar.
La base de datos de producción no se clonará por defecto a menos que se active la casilla.
Del mismo modo, puedes elegir qué carpetas o directorios quieres enviar al clon.
Ver mi Clon
Puede ver la versión clonada del sitio sin tocar su sitio en línea. Si hace clic en el botón Ver mi Clonel contenido del clon se mostrará en su navegador.
Administrar mi clon
Puede administrar el sitio de la versión clonada sin afectar a su sitio en línea. Si hace clic en el botón Administrar mi clonLa interfaz del back-office de WordPress aparecerá en su navegador. Utilice el mismo nombre de usuario y contraseña que en su WordPress de producción.
Conexión automática con el clon
Puede configurar la conexión automática a la interfaz del back-office del clon creado. Haga clic en el botón Configuración de la conexión automática.
Basta con hacer clic en el Inactivoseleccione el usuario, y luego Registro cambios.
Una vez activo, podrá conectarse a la administración de su clon sin necesidad de introducir una contraseña, a través del Administrar mi WordPresscon el estado de luz verde.
Entrando en producción
Si está satisfecho con los cambios realizados en su clon y desea aplicarlos a su WordPress de producción, simplemente haga clic en Ir a la producción.
Sin embargo, si ha realizado cambios en su sitio en PROD después de la clonación, al mover el clon a producción se sobrescribirán estos cambios. La herramienta de producción avanzada puede ser útil en este caso.
Pasar a Prod es una operación irreversible.
Pasar a la producción avanzada
El interruptor de producción avanzado le permite elegir qué directorios y archivos deben ser devueltos a su sitio en producción.
Esta opción es útil si :
- Has creado un clon del sitio,
- Ha realizado cambios en su sitio web después de la clonación,
- Quiere poner la versión clonada de nuevo en producción sin sobrescribir los cambios que hizo en la versión en línea en el paso 2.
La base de datos clonada no se desplegará en producción por defecto a menos que se active la casilla.
A continuación, seleccione las carpetas del directorio /wp-content/ del clon que desea enviar al sitio de producción.
Actualización de los plugins de clonación
Desde su consola, puede actualizar todos los plugins del clon con un solo clic.
Si los plugins de la versión clonada están actualizados, verás el siguiente mensaje.
Clonar los parámetros de PHP
En la consola, puedes cambiar la configuración PHP de tu clon.
Encontrará las funciones más utilizadas. Simplemente seleccione el valor deseado y haga clic en el botón Editar.
Versión PHP del clon
En la consola, puedes cambiar la versión de PHP de tu clon.
Como recordatorio, a partir del 01 de diciembre de 2019 :
- La versión PHP 7.4 ya está disponible,
- PHP 7.3 entra en su segundo año de soporte,
- PHP 7.2 sólo es compatible con los parches de seguridad,
- PHP 7.1 ya no es compatible,
- PHP 7.0 ya no es compatible.
Si por alguna razón desea cambiar su versión de PHP, simplemente seleccione la versión deseada y espere a que los servicios se reinicien (unos 20 segundos).
Clonar la configuración del FTP
En la consola, puedes ver la configuración FTP de tu clon.
Sólo la contraseña no se mostrará por razones de seguridad. Puedes cambiarlo en cualquier momento.
Establezca el nuevo valor de la contraseña y luego haga Registro.
Si tiene algún problema, vuelva a la versión anterior.
Clonar la base de datos
En la consola, puedes ver el nombre de la base de datos MySQL de tu clon.
Sólo la contraseña no se mostrará por razones de seguridad.
En caso de pérdida, puede recuperar los datos de acceso a través de su FTP. Sólo tienes que abrir el archivo wp-config.php utilizando Acceso FTP al clon para conectarse vía FTP.
Interfaz de clonación de PHPMyAdmin
Desde la consola, puedes gestionar la base de datos clonada a través de la interfaz PhpMyAdmin. Basta con hacer clic en el PHPMyAdmin.
Registro del servidor de clonación
Para un clon, también hay registros del servidor. Puede leer nuestra documentación para analizar registros de errores y registros de acceso.
Modo experto de clonación
Para un clon, también existe la posibilidad de utilizar el modo experto. Puede leer nuestra documentación para entender esta funcionalidad.
Eliminar el clon
Sólo tienes un clon por WordPress. Si desea crear uno nuevo, primero deberá eliminar el clon existente haciendo clic en el botón rojo Eliminar el clon.
Clonar como un nuevo WordPress
Cuando la carpeta de subidas del clon contiene errores en la visualización de recursos o medios, es mejor utilizar el Clonar como un nuevo WordPress.