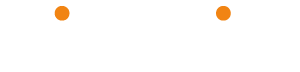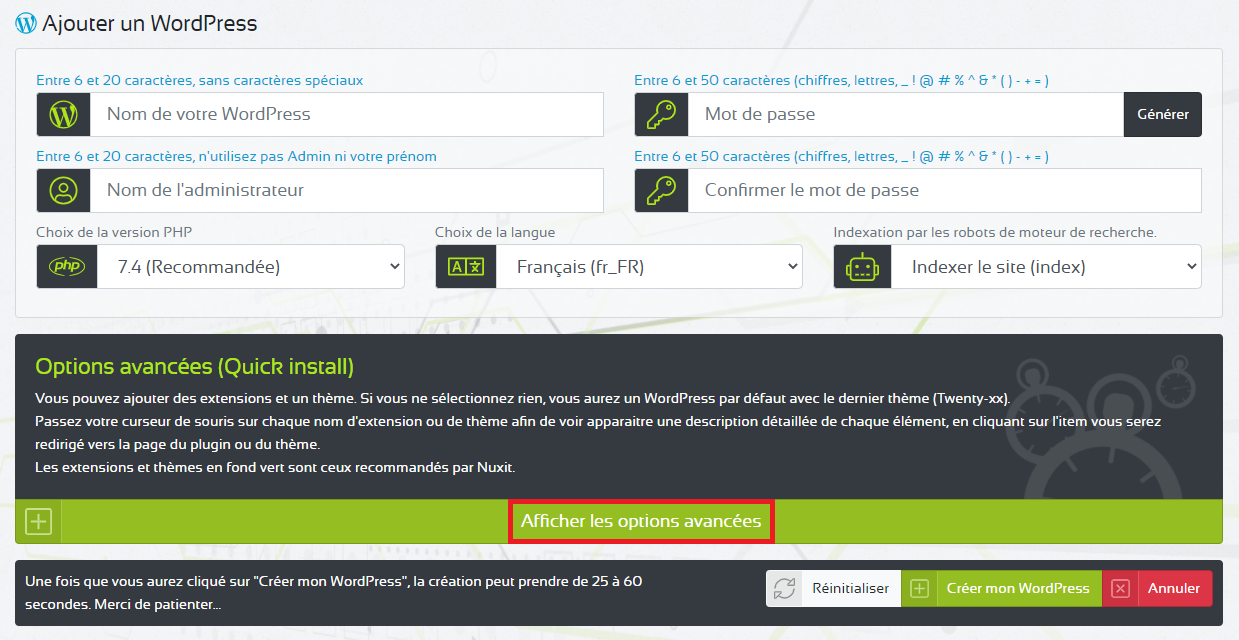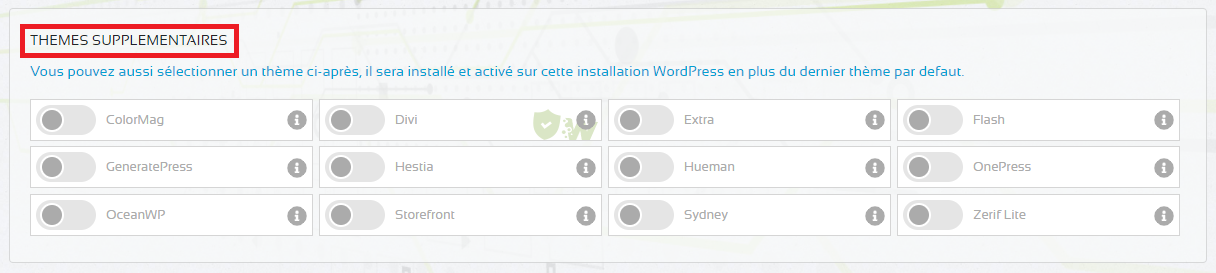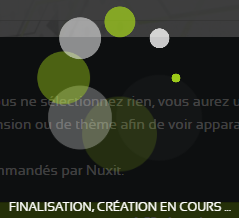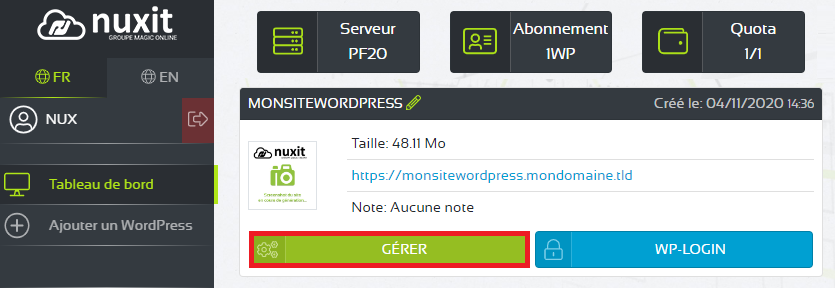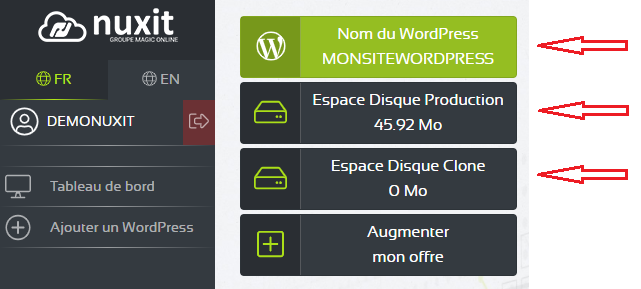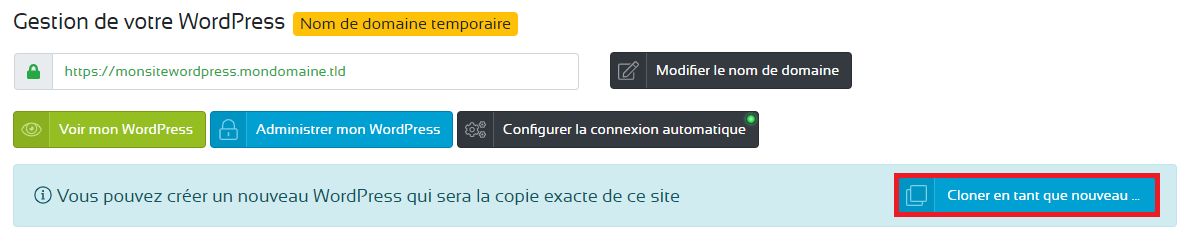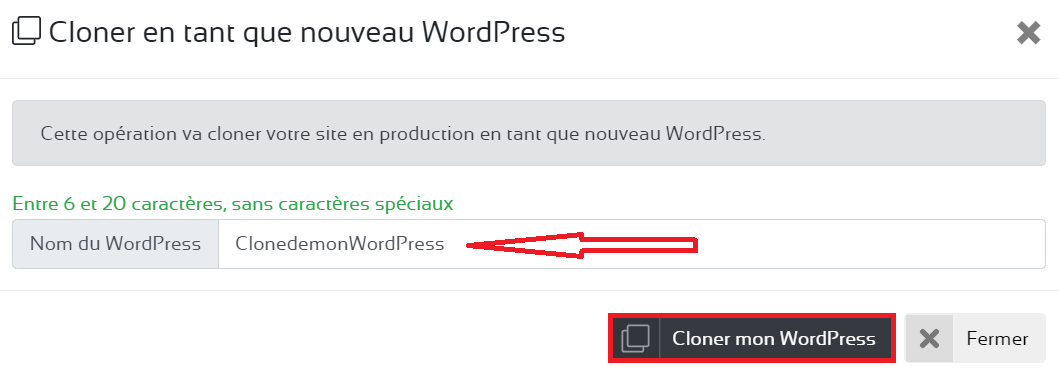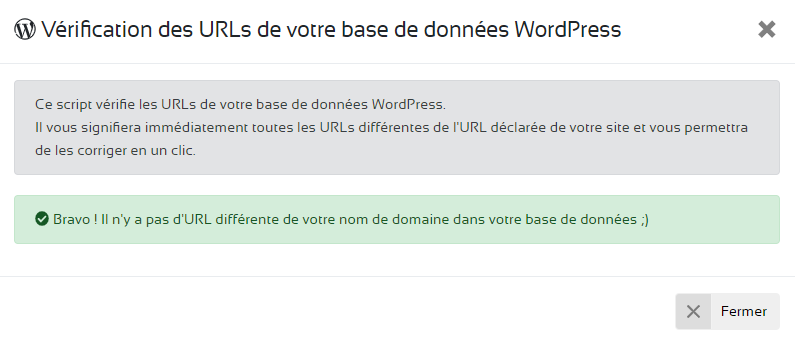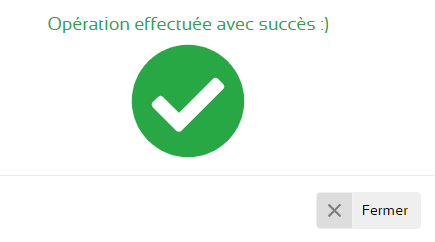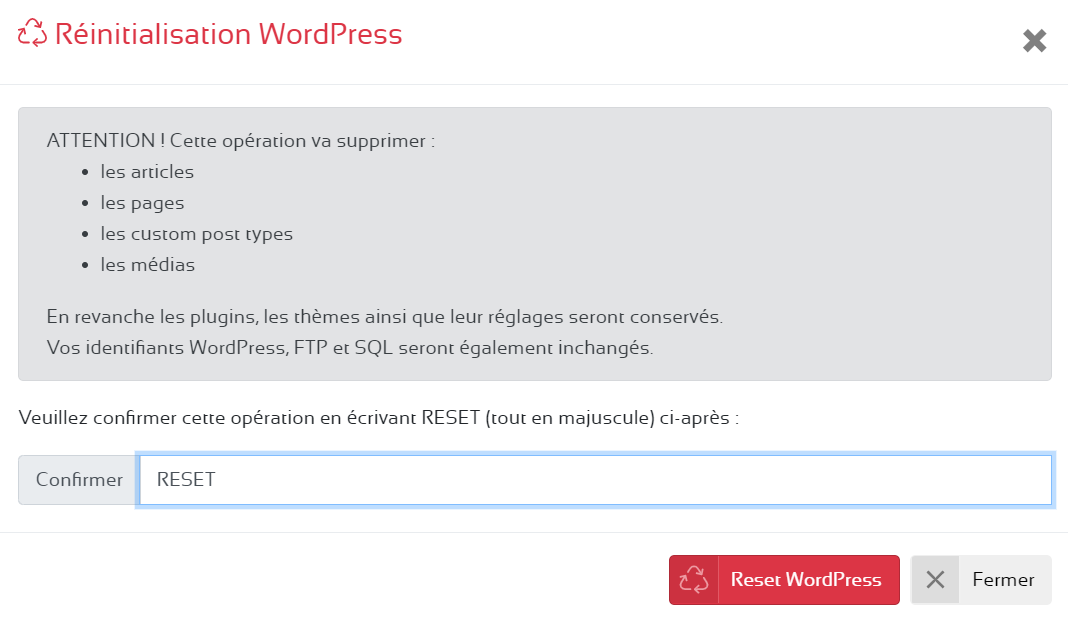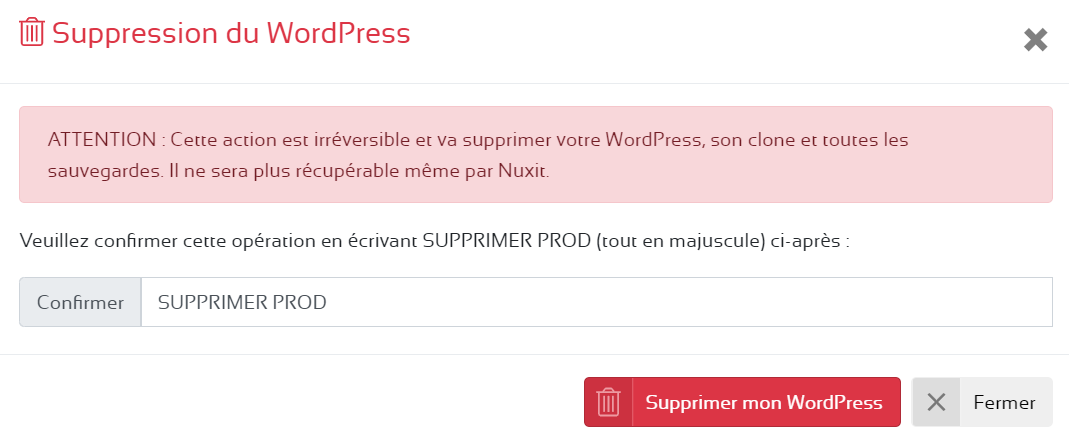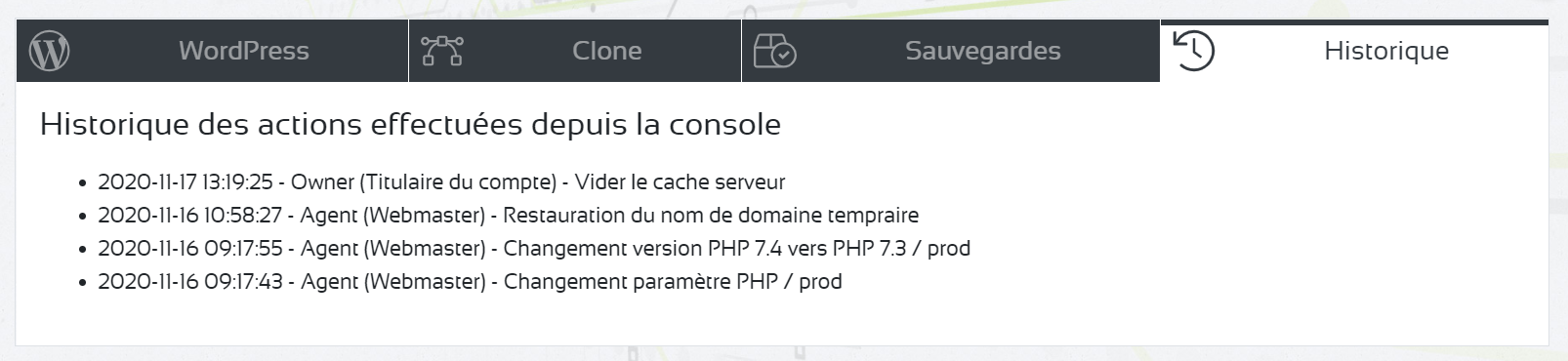En esta guía veremos cómo añadir un sitio de WordPress optimizado.
Sólo tiene que ir a su interfaz de cliente, que puede encontrar en nuestro sitio web.
Una vez en él, haga clic en el botón Añade un WordPress.
Verás una página completa para crear tu WordPress. Empieza por elegir tu nombre de WordPress, el nombre de administrador y la contraseña.
A continuación, seleccione los plugins y un tema, que se instalarán y activarán automáticamente en su WordPress mediante nuestro sistema QuickInstall (Leer más) :
Pulse el botón Crear mi WordPress para iniciar la instalación.
Tu WordPress se creará en 25-35 segundos. Verá un icono de carga.
Una vez que el problema haya desaparecido, aparecerá un mensaje de éxito para indicar que la operación se ha realizado con éxito.
La página se recargará y mostrará su interfaz de gestión de WordPress. También recibirá un correo electrónico con toda la información de conexión (URL, URL de acceso, contraseña, códigos FTP, PhpMyAdmin...). Pulse el botón Gestionar.
Consola de WordPress
Desde este panel se puede :
- Ver información sobre su sitio de WordPress (el nombre de su sitio de WordPress, el espacio de disco asignado al sitio de producción, el espacio de disco asignado al sitio clonado),
- Aumente su oferta,
- Cambiar el nombre de dominio,
- Acceder a su sitio de WordPress,
- Administrar su WordPress,
- Configuración de la conexión automática,
- Clonar como un nuevo WordPress,
- Actualizar las extensiones de su sitio WordPress,
- Iniciar una limpieza de la base de datos,
- Ejecute una comprobación de URL en su sitio de WordPress,
- Ejecute una comprobación de integridad en su sitio de WordPress,
- Borrar la caché del servidor,
- Gestión de la configuración de PHP,
- Cambiar la versión de PHP,
- Ver la configuración del FTP,
- Cambiar la contraseña del FTP,
- Ver el nombre de su base de datos MySQL,
- Acceso a la interfaz de PHPMyAdmin,
- Ver, descargar o borrar los registros de errores,
- Ver o descargar los registros de acceso,
- Gestionar un técnico,
- Cambiar al modo experto,
- Restablecer su sitio de WordPress,
- Elimine su sitio de WordPress,
- Clonar su sitio de WordPress,
- Gestionar el clon de su sitio WordPress,
- Hacer una copia de seguridad del sitio de WordPress,
- Gestiona las copias de seguridad de tu sitio WordPress,
- Ver el historial de acciones realizadas desde la consola.
Gestión de su WordPress
Esta sección le permite :
- Cambiar el nombre de dominio,
- Acceder a su sitio de WordPress,
- Administrar su WordPress,
- Configuración de la conexión automática,
- Clonar como un nuevo WordPress.
Ver su información de WordPress
En la interfaz de la consola, una vez creado el sitio de WordPress, verá información sobre el mismo. Como por ejemplo:
- El nombre del WordPress,
- El espacio en disco del sitio en producción,
- El espacio en disco del clon, si se ha creado uno.
Aumente su oferta
En la interfaz de su consola, puede actualizar su oferta en cualquier momento y aumentar el número de sitios de WordPress que puede crear.
Esta actualización aumenta automáticamente la cantidad de espacio en disco asignado a su cuenta para acomodar nuevos sitios en función del número de sitios de WordPress que elija.
El botón Aumentar mi oferta le redirige a nuestra tienda web, donde puede cambiar a la oferta que más le convenga.
Acceder a su sitio de WordPress
En la interfaz de su consola, puede acceder a su sitio de WordPress en cualquier momento.
Para ello, haga clic en el botón Ver mi WordPress.
Administrar su sitio de WordPress
En la interfaz de su consola, puede acceder a la interfaz del Back-Office de su sitio WordPress en cualquier momento.
Para ello, haga clic en el botón Administrar mi WordPress.
Configuración de la conexión automática
En la interfaz de su consola, tiene la posibilidad, en cualquier momento, de activar la conexión automática con la interfaz del Back-Office de su WordPress.
Basta con hacer clic en el Inactivoseleccione el usuario, y luego Registro cambios.
Una vez activo, podrás conectarte a la administración de tu WordPress sin necesidad de introducir una contraseña, y esto, desde tu consola Nuxit a través del botón Administrando mi WordPress.
Clonar como un nuevo WordPress
En la interfaz de su consola, tiene la opción, en cualquier momento, de clonar su sitio como un nuevo WordPress. Pero sólo si tiene los recursos para hacerlo y si no ha superado el número de WordPress creados en su paquete.
En otras palabras, requiere que tengas al menos un WordPress gratuito en tu cuenta. Los suscriptores que tienen "un WordPress" no pueden utilizar esta función. Si no tienes ningún WordPress gratuito, actualízalo y podrás aplicar esta clonación.
Pulse el botón Clonar como un nuevo WordPress.
La interfaz le pedirá que introduzca el nombre del nuevo WordPress clonado.
Introduzca el nombre de su elección y valide. Aparecerá un mensaje de éxito. Haga clic en Cerrar.
Tan pronto como el proceso de clonación se complete, serás redirigido a la página de inicio de tu consola y verás tu nuevo WordPress clonado.
Ahora es un WordPress totalmente independiente, y no sólo un clon para pruebas como el que ofrecemos aquí.
Como siempre, recibirás un correo electrónico con toda la información necesaria para conectarte a tu WordPress (interfaz PhpMyAdmin, acceso FTP, etc).
Como recordatorio, esta función sólo está disponible si tienes un WordPress gratuito en tu consola. Si no tienes uno, puedes pasar al siguiente nivel para utilizarlo
Sus acciones en WordPress
Esta sección le permite :
- Actualizar las extensiones de su sitio WordPress,
- Iniciar una limpieza de la base de datos,
- Ejecute una comprobación de URL en su sitio de WordPress,
- Ejecute una comprobación de integridad en su sitio de WordPress,
Limpiar la base de datos
Desde su consola, puede optimizar y reparar su base de datos, sin necesidad de utilizar un plugin o phpmyadmin.
A lo largo de la vida de su sitio de WordPress, su base de datos crece ya que almacena mucha información. Parte de esta información (datos de los comentarios, caché, palabras clave no utilizadas, etc.) puede sobrecargar innecesariamente la base de datos y causar caídas de rendimiento en su sitio web. La optimización/reparación permite acelerar el tratamiento de la información en la base de datos.
Esta operación repara, optimiza y elimina los datos innecesarios de su base de datos. Es aconsejable realizar esta limpieza aproximadamente una vez al mes.
Ejecutar una URL de comprobación
Este script comprueba las URLs en su base de datos de WordPress.
Le notificará inmediatamente cualquier URL que sea diferente de la declarada en su sitio y le permitirá corregirla con un solo clic.
Si no hay más URL que su nombre de dominio, la interfaz mostrará el siguiente mensaje.
Realice una comprobación de integridad
Este script comprueba los archivos de su instalación de WordPress con los archivos oficiales del núcleo de WordPress. Le avisará inmediatamente de cualquier archivo que haya cambiado o que no debería estar ahí.
Si no hay archivos modificados, la interfaz mostrará el siguiente mensaje.
Las acciones de su servidor
Esta sección le permite :
- Borrar la caché del servidor,
- Gestión de la configuración de PHP,
- Cambiar la versión de PHP,
- Ver la configuración del FTP,
- Cambiar la contraseña del FTP,
- Ver el nombre de su base de datos MySQL,
- Acceso a la interfaz de PHPMyAdmin,
- Ver, descargar o borrar los registros de errores,
- Ver o descargar los registros de acceso,
- Gestionar un técnico,
- Cambiar al modo experto,
- Restablecer su sitio de WordPress,
- Elimine su sitio de WordPress,
Borrar la caché del servidor
La caché es un lugar donde se almacenan las páginas web y otros elementos en la memoria para poder recuperarlos rápidamente.
Básicamente, los servidores web y los navegadores utilizan instrucciones HTML para crear páginas una a una a partir de componentes almacenados en diferentes lugares. Sin un caché, estas páginas tendrán que construirse cada vez que se le pida al servidor que proporcione la página. La caché almacena esta página en la memoria para que pueda ser utilizada una y otra vez.
Para un sitio web de WordPress, hay tres tipos de caché:
- Caché del navegador: es un lugar de su ordenador donde su navegador almacena información sobre un sitio web que no cambia a menudo. En lugar de descargar la misma información cada vez que se visita el sitio web, el navegador recupera la información de su memoria. La página web se carga más rápido y la red utiliza menos datos.
- Plugin de caché - Es un plugin diseñado específicamente para proporcionar páginas web predefinidas, acelerando el tiempo necesario para recrear la página a partir de instrucciones HTML.
- Caché del servidor - Utilizando nuestro propio plugin de caché, su anfitrión puede almacenar páginas web predefinidas en la memoria para entregarlas a sus visitantes, reduciendo así la carga del servidor.
Haga clic en Borrar la caché del servidor para aplicar esta operación.
El servidor indicará que el volcado se ha realizado con éxito.
Restablecer su sitio de WordPress
En lugar de borrar y volver a crear un WordPress, puedes hacer un reinicio. De este modo, mantendrá sus plugins, temas y otras configuraciones, pero con un WordPress completamente nuevo.
Para ello, vaya a su consola para seleccionar el WordPress que desea administrar y haga clic en el botón GESTIÓN.
En la parte inferior, haga clic en el botón Reiniciar este WordPress.
Con este botón, se vaciarán todos los artículos, páginas, imágenes y la base de datos. Sin embargo, se conservarán los plugins, los temas y otros ajustes.
Aparece un cuadro de diálogo en la pantalla. Debe escribir la palabra RESET para confirmar el reinicio.
Con este reinicio, las copias de seguridad y los clones estarán siempre presentes.
Elimine su sitio de WordPress
Seleccione el WordPress a administrar haciendo clic en el botón GESTIÓN.
A continuación, en la parte inferior, haga clic en el botón Eliminar este WordPress.
Aparece un cuadro de diálogo en la pantalla. Debe escribir en mayúsculas BORRAR PROD para confirmar la eliminación.
Historial de acciones de la consola
Para ver el historial de acciones realizadas desde la consola, seleccione el WordPress a administrar haciendo clic en el botón GESTIÓN.
A continuación, siga el Historia.