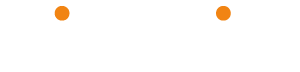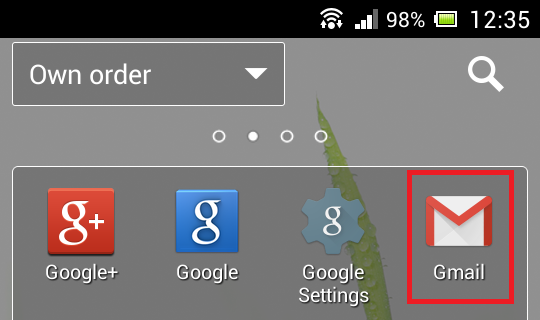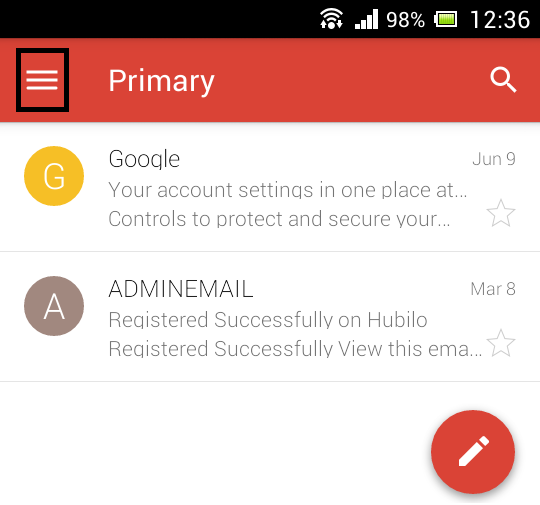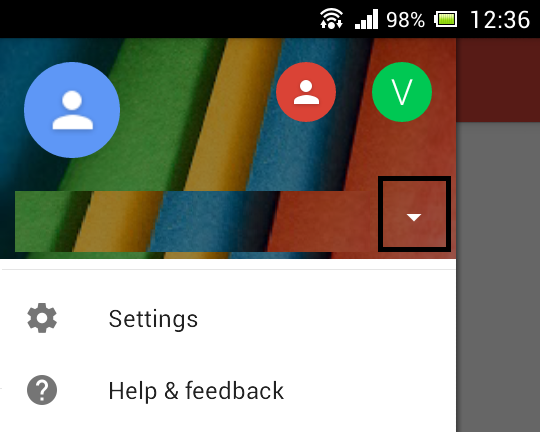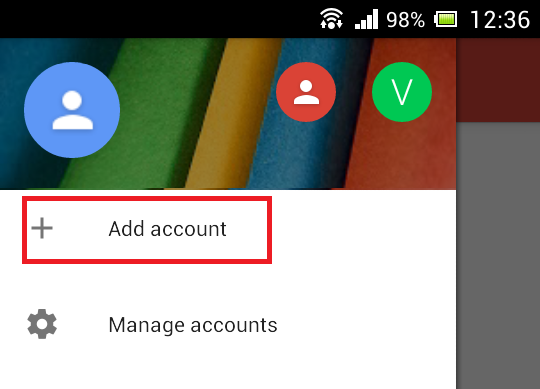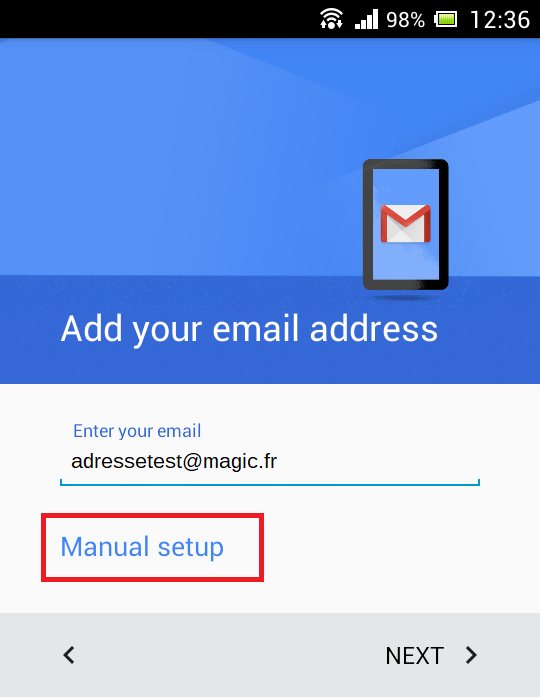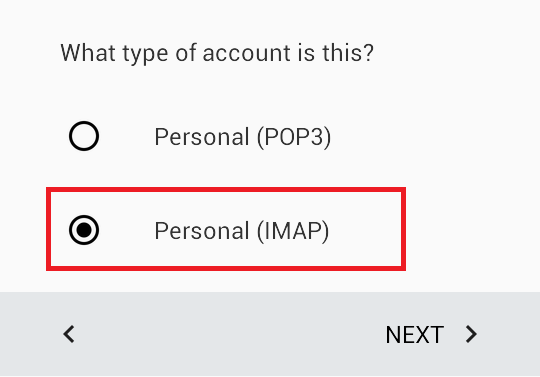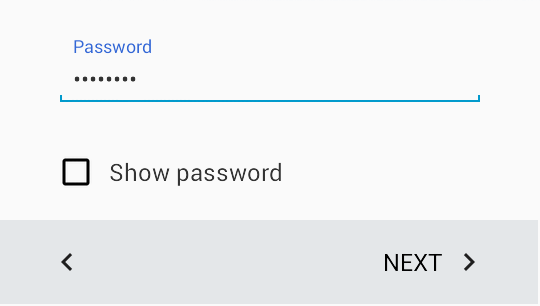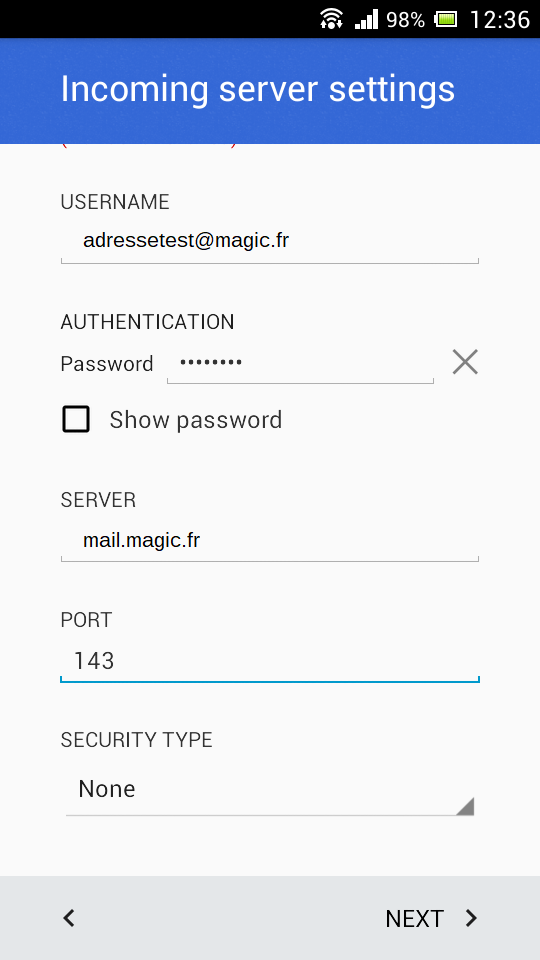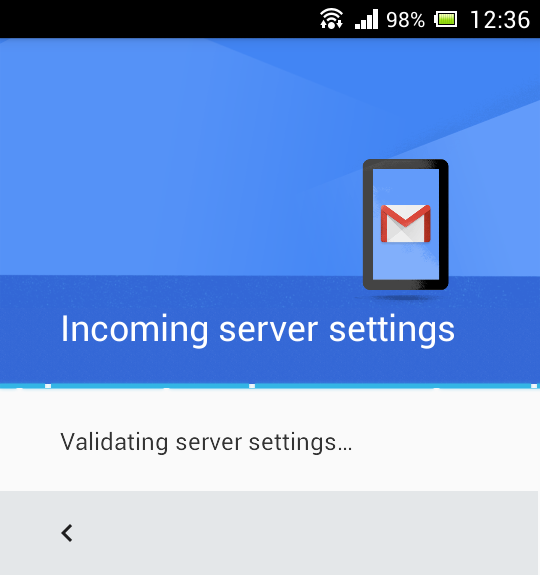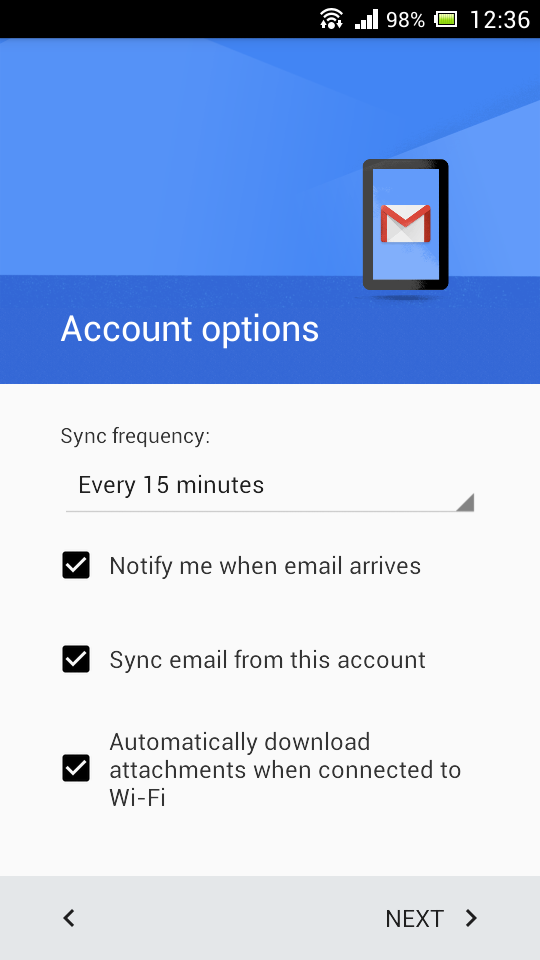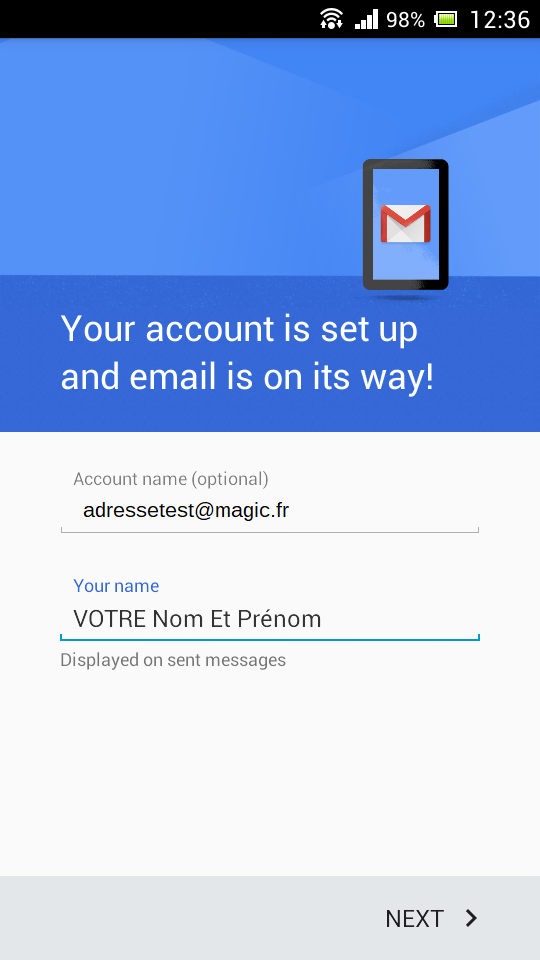In this guide, we will take as an example the domain "magic.fr" and the following configuration parameters;
- Email address used in our example: adressetest@magic.fr
- Incoming server used in our example: mail.magic.fr
- Outgoing server used in our example : mail.magic.fr
Open the menu, then follow 'Gmail'.
Select the Menu next to "Primary".
Otherwise, the phone will give you the hand to add an address directly.
Then the down arrow next to your Gmail address.
Your phone will ask if you want to add an account. Select this option.
Choose Personal.
Insert the email address in question and follow "Manual Configuration".
Choose IMAP if you want to keep a copy on the server.
If you select POP, the e-mails can no longer be read on your computer or other e-mail software or even webmail.
Insert the password of the mailbox.
Then set the IMAP configuration parameters for your email address:
The phone will try to check the settings.
Insert the SMTP configuration parameters related to your email address:
Configure the email recovery options according to your needs.
Put your name and surname
Congratulations! Your account is successfully created
This is the end of this tutorial, thank you for your attention.