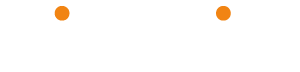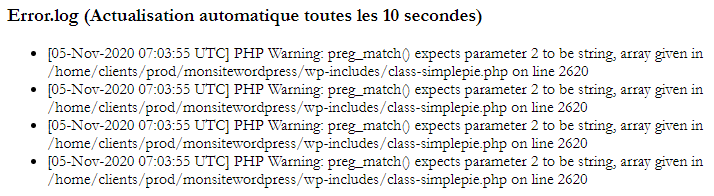Erreur Logs Serveur
Dans le journal des erreurs, le serveur web enregistre les erreurs qu’il rencontre lors du traitement des requêtes HTTP qu’il reçoit lorsque les visiteurs naviguent ou attaquent votre site WordPress. Ainsi, vous pouvez trouver des informations telles que:
- Date et heure auxquelles le problème est survenu,
- Niveau de gravité de l’erreur,
- L’adresse IP du client qui a généré l’erreur,
- L’erreur elle-même.
Le journal des erreurs du serveur web est le fichier journal le plus important. Vous l’examinerez en premier si vous rencontrez des problèmes lors du démarrage d’un service ou l’exécution d’une opération. Il contient des informations vitales lorsque, par exemple, vous dépannez une erreur HTTP 500, un problème d’autorisation de fichier, ou un problème avec un plugin qui interagit directement avec le serveur web.
Afficher les logs d’erreurs
Accédez à votre console et cliquer sur le bouton Gérer pour aller sur l’interface de gestion de votre WordPress.
Vous verrez en bas la section Erreur Logs Serveur.
Cliquez sur le bouton Voir les 50 dernières lignes.
Attention, ce bouton ne s’affiche que si vous avez des erreurs enregistrées pour votre site. Sinon, vous aurez l’affichage suivant lorsqu’il n’y a pas de logs d’erreurs.
L’interface vous affichera directement la liste des erreurs dans votre navigateur.
Télécharger les logs d’erreurs
Cliquez sur le bouton Télécharger les logs d’erreurs.
Maintenant que vous avez ce fichier sur votre ordinateur, ouvrez-le avec l’éditeur de texte préféré (blocnote, Notepadd++, Sublime Text, Visual Code, Bracket ou autre) pour visualiser les lignes de code.
Il s’agit en fait de lignes d’erreurs ou d’avertissements enregistrées sur votre site. Il faut en général surveiller les dernières lignes comprenant la mention Fatal Error comme la suivante :
[05-Nov-2020 07:05:12 UTC] PHP Fatal error: Uncaught Error: Call to undefined function mysql_connect() in /home/clients/prod/monsitewordpress/wp-content/plugins/wp-links-page-pro-developer/includes/csv-export.php:16 Stack trace: #0 {main} thrown in /home/clients/client/prod/wp/wp-content/plugins/wp-links-page-pro-developer/includes/csv-export.php on line 16
Sur cette ligne d’erreur, vous voyez qu’un nom de plugin est cité : WP Links Page Pro Developer.
Dans notre cas, l’erreur Call to undefined function mysql_connect() indique que le plugin fait appel à une fonction mysql_connect() qui n’a pas été définie. Mais le plus important est de savoir quel est le plugin en cause.
Il faut accéder en FTP à votre WordPress afin de désactiver ce plugin qui bloque l’affichage de votre site.
Une fois connecté en FTP, il suffit d’aller dans le dossier des plugins (/wp-content/plugins/), et supprimer ou renommer le dossier du plugin concerné, en ajoutant par exemple .disabled à la fin du nom.
Rechargez maintenant votre page. Vous devriez voir votre site apparaître de nouveau.
Vider les logs d’erreurs
Vous pouvez à tout moment vider les logs d’erreurs de votre site WordPress. Attention ar contre, il ne faut pas appliquer ce vidange sans avoir téléchargé au préalable les logs. La suppression est en effet irréversible.
Cliquez sur le bouton Vider le fichier de log.
Access Logs Serveur
Le journal d’accès est l’endroit où le serveur web conserve un historique de toutes les requêtes HTTP traitées. Par conséquent, vous y trouverez des informations sur:
- Adresse IP de l’appareil d’où provient la requête HTTP,
- ID utilisateur au cas où l’utilisateur est authentifié via HTTP,
- Date et heure auxquelles le serveur Web a terminé le traitement de la demande,
- Ligne de demande incluant la méthode HTTP, l’objet demandé, et le protocole,
- Code de réponse HTTP à cette demande,
- Taille en octets de l’objet envoyé en réponse,
- Autres informations génériques telles que la chaîne utilisateur-agent du demandeur.
En règle générale, ces informations sont utiles si vous résolvez un problème utilisateur particulier.
De nos jours, les fichiers journaux d’accès sont principalement utilisés pour résoudre les problèmes de connectivité et d’accès.
Afficher les logs serveur
Accédez à votre console et cliquer sur le bouton Gérer pour aller sur l’interface de gestion de votre WordPress. Vous verrez en bas la section Erreur Logs Serveur.
Cliquez sur le bouton Voir les 50 dernières lignes.
L’interface vous affichera directement la liste des erreurs dans votre navigateur.
Télécharger les logs serveur
Cliquez sur le bouton Télécharger les logs d’accès.
Maintenant que vous avez ce fichier sur votre ordinateur, ouvrez-le avec l’éditeur de texte préféré (blocnote, Notepadd++, Sublime Text, Visual Code, Bracket ou autre) pour visualiser les lignes de code.
Il n’est pas possible de vider le fichier de logs d’accès suite à l’obligation imposée par l’article 6 II, décrétée le 24 mars 2006 pour les FAI.
L’obligation de préserver les données est valable pour une durée optimale d’un an. Au-delà de ce délai, ces données peuvent être anonymisées.