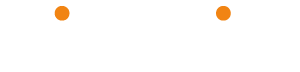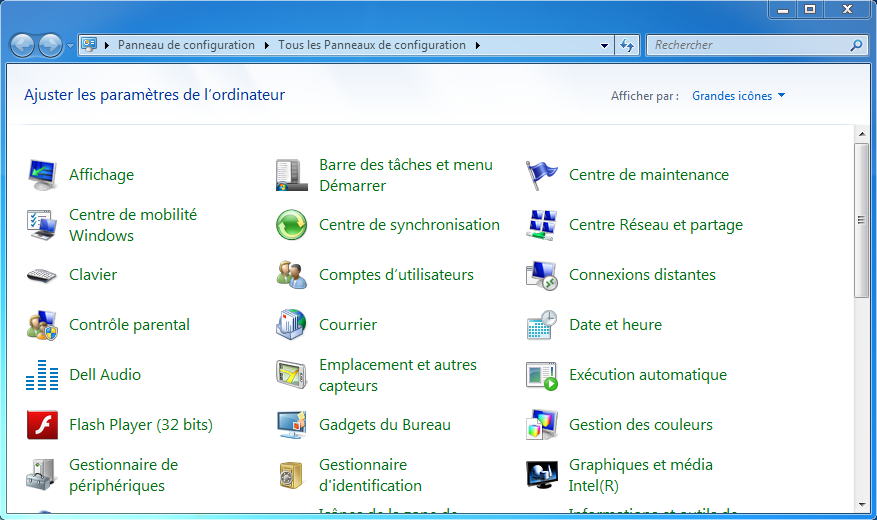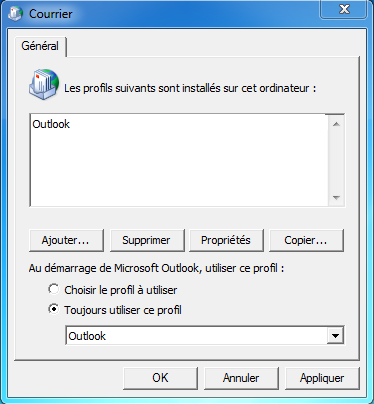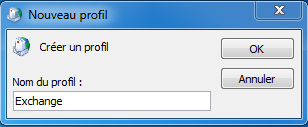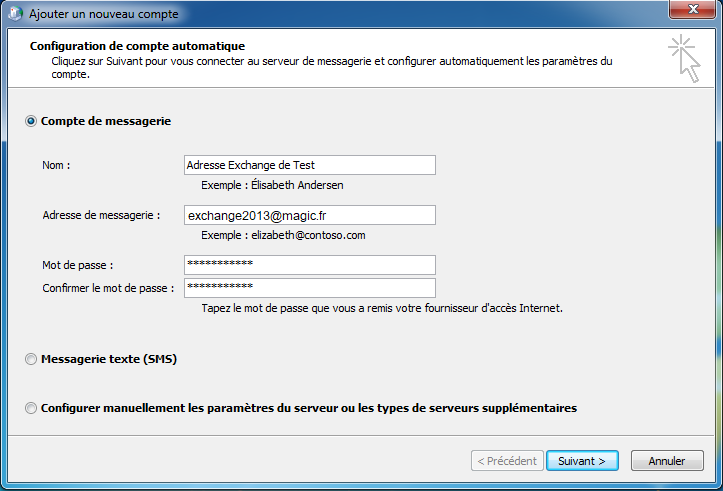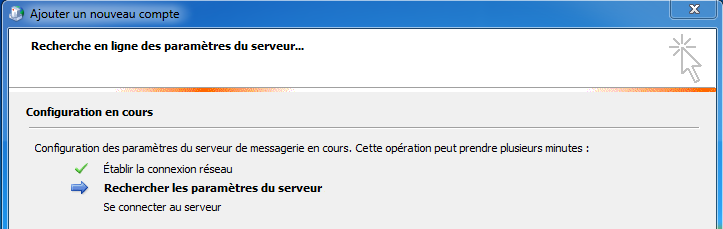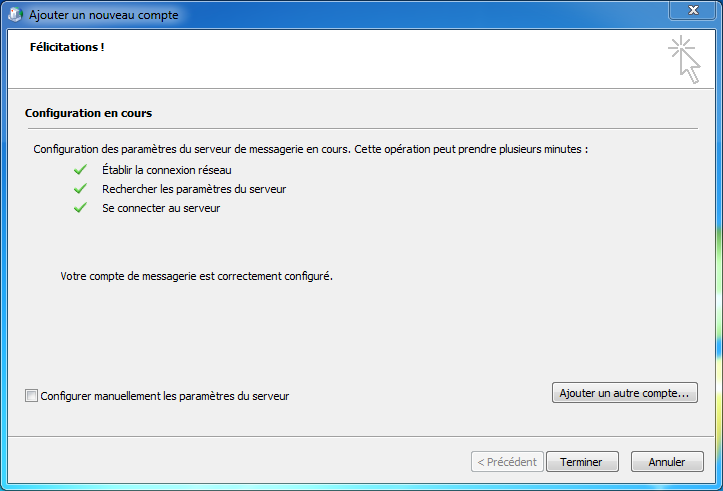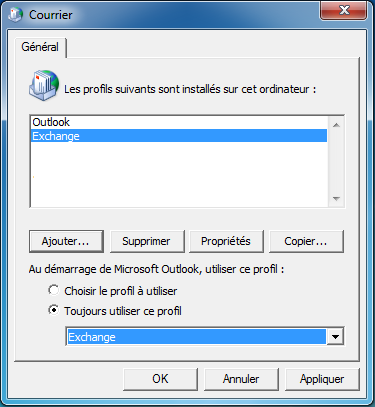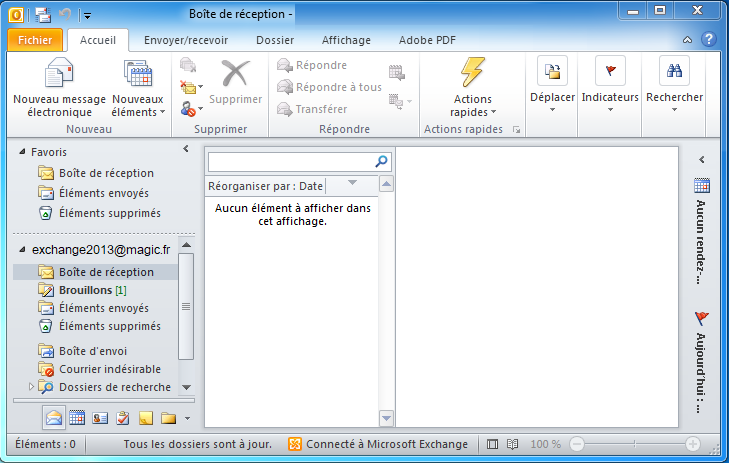Dans ce guide nous prenons comme exemple le domaine « magic.fr » et les paramètres de configuration suivants ;
– Adresse mail utilisée dans notre exemple : exchange2013@magic.fr
– Serveur entrant utilisée dans notre exemple : autodiscover.elbbusinessmail.com
Ouvrez le panneau de configuration et suivez « Courrier ».
Cliquez sur « Afficher les profils ».
Ensuite « Ajouter ».
Mettez le Nom du Profil (au choix).
Mettez les paramètres de configuration de votre compte comme demandé sur la fenêtre.
Faites « Suivant ».
Une Alerte de sécurité se présente, cliquez sur « Afficher le Certificat ».
Ensuite « Installer le Certificat » en suivant les étapes.
Une fois ceci fait, le certificat sera installé avec succès.
Vous verrez le Profil qui s’est rajouté, faites « Ok ».
Ouvrez l’application Outlook 2010.
Le logiciel vous demandera de re-saisir vos paramètres. Veuillez les mémoriser.
Et voila votre boite mail Exchange Configurée ! Félicitations.
C’est la fin de ce tutoriel, Merci de votre attention.